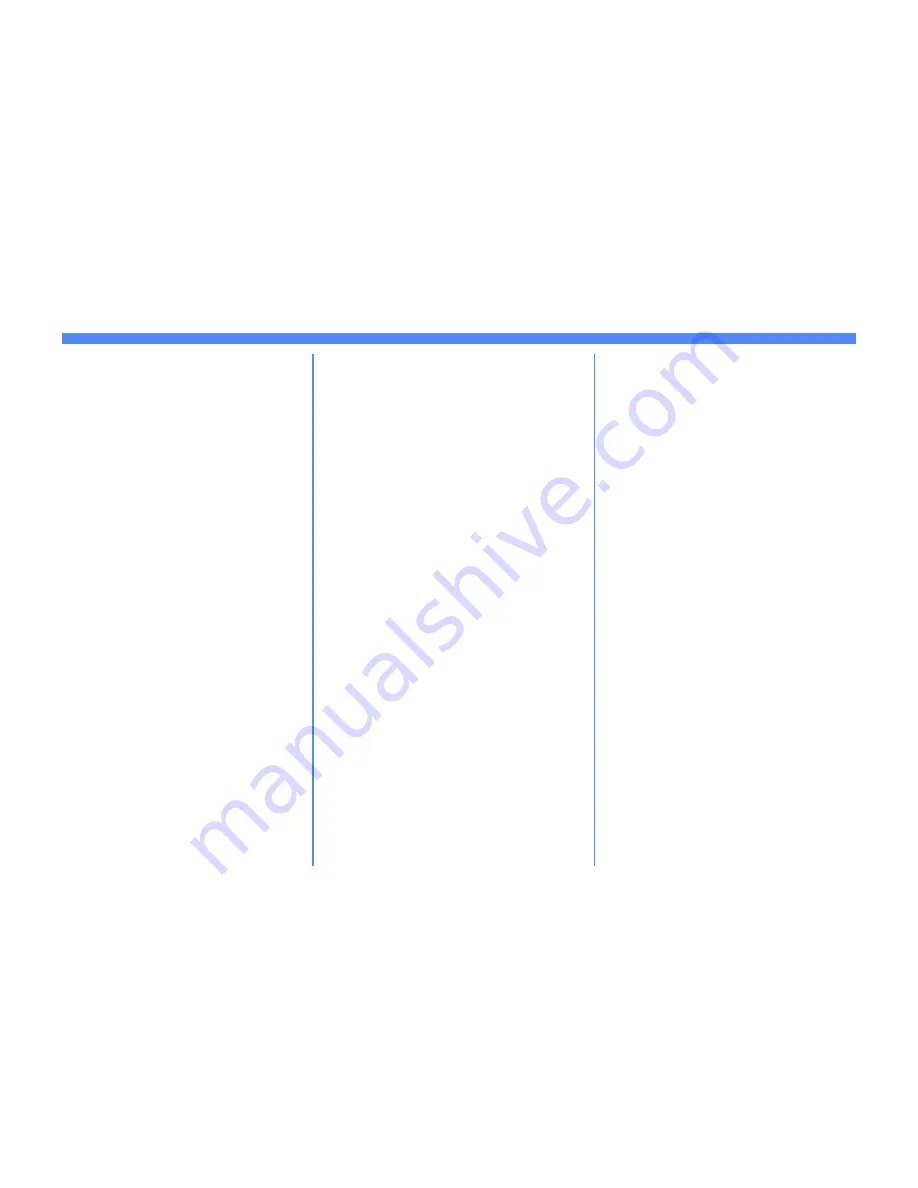
Page 2
EquiTrac OfficeTrac Network Accounting Quick Install Card
Xerox Document Centre 460/470 ST
Go to the workstation and...
1.
Install Print drivers
(If print drivers have
not already been installed, use the
CentreWare Network Services CD-ROM
to install print drivers. Details for this are
found in the document supplied with your
printer entitled
Network Services Guide
)
Workstations with existing Document
Centre drivers must be upgraded to the
new drivers to allow for printing with
Network Accounting enabled.
2.
Enable Accounting in the print driver
a)
At your Windows 95/98/NT 4.0
desktop, click the
Start
button and
select
Settings
.
b)
From the cascade menu select
Printers
.
c)
Select a printer with the right mouse
button.
d)
Select the
Properties
entry in the
cascade menu.
e)
Select the
User Preferences
tab on
the Properties dialog.
f)
Click the
Enable Accounting
checkbox.
g)
If you do not want users to have to
enter their User and Account ID each
time they print, select the
Save
Accounting Codes
checkbox.
h)
If desired you may also select the
Conceal User ID
and
Conceal
Account ID
checkboxes to have the
asterisk (
*
) character echoed when
this information is entered.
i)
When finished making selections, click
OK
to close the driver and save the
settings.
3.
Test the accounting function of the
driver
a)
Open an application and print a job.
Verify that you are presented with the
User ID and Accounting ID screen.
b)
Enter a valid User and Accounting ID
and click
OK
(If you selected
Save
Accounting Codes
it will only
necessary to enter this information the
first time the driver is used).
c)
If your print job does not print, try to
copy a job at the Document Centre
using the same Account and User ID.
If the copy job completes then the
Account and User ID are valid.
d)
It may be necessary to check the
OfficeTrac server configuration to
verify the proper User ID and Account
ID.
e)
Repeat this
Go to the workstation
and...
procedure for each workstation
on the network that will print to the
printer.
4.
Perform the Network Accounting Setup
a)
Press the
Network Accounting
Setup
button.
b)
Press the
Enabled
button.
c)
Press the
Save
button to retain the
settings and continue.
d)
Press the
Exit Tools
button.
5.
Verify Accounting is enabled
a)
Press the
Job Status
button on the
front panel then press the
Features
button.
b)
The Touch Panel should display a
screen with two buttons. One is the
User ID
button and the other is the
Account ID
button. This indicates the
system has enabled accounting
successfully.
Go to the OfficeTrac server and...
1.
Activate the Document Centre Site
Setup
a)
Open the
Terminal Status
screen.
Verify that the Document Centre is
displayed as
dcsOnLine
.
Troubleshooting information is
contained in the OfficeTrac
Administrators documentation.
2.
Proceed to the next section of this
procedure called
Go to the workstations
and...



























