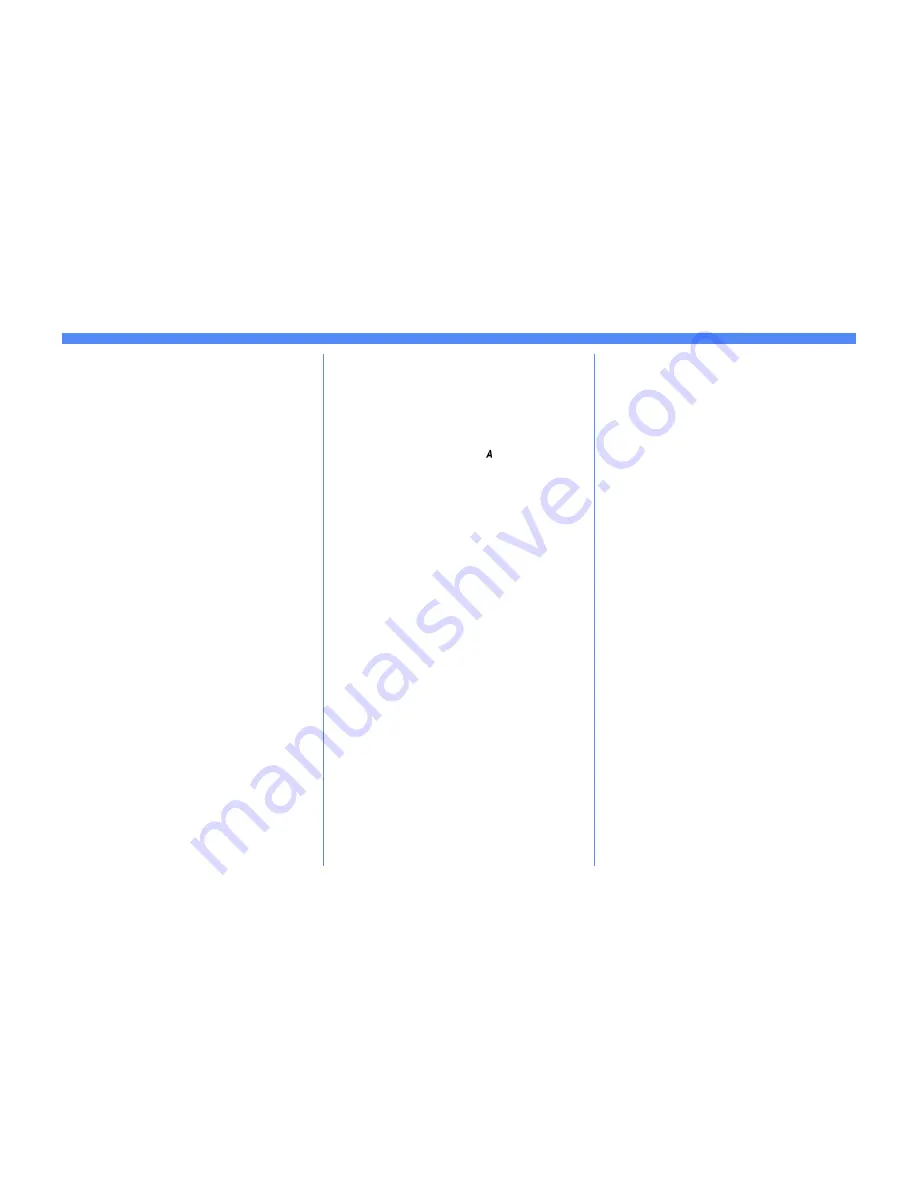
Page 1
Internet Services Quick Install Card
Xerox Document Centre 460/470 ST
Configure your printer
1.
Connect your Document Centre 460/470
to the network with the appropriate
cabling.
2.
Enter the Tools pathway.
a)
Press the
Access
( )
button.
b)
On the keypad enter
1111
or the
current password. Press the
Enter
button when finished. Press the
Go to
Tools
button.
a)
Wait for the screen to refresh and
press the
Connectivity and Network
Setup
button.
b)
Wait for the screen to refresh and
press the
Network Setup
button.
c)
Press the
TCP/IP Options
button.
d)
Press the
HTTP/IPP
button.
e)
Press the
Enable
button.
f)
Press the
Exit Tools
button.
3.
Record the TCP/IP Address assigned to
your printer and proceed to the next
section of this procedure called
Configure
your Web Browser.
Configure your Web Browser
This procedure will configure your Web Browser
software to connect to your printer on the
network.
1.
Print a
Configuration Report
and retain
the page for the steps below.
2.
Launch your Web Browser software.
3.
Enter your printer’s TCP/IP address from
your
Configuration Report
into the
Address
or
Location
field on your
browser (this name is browser dependent)
and press RETURN.
4.
Your browser will connect to the imbedded
web server on your printer and display the
printer’s “
Home Page
”.
5.
Once you have established
communication with your printer, be sure
to save the URL in your Favorites, or
Bookmarks (this name is also browser
dependent), so you can quickly reconnect
when necessary.
6.
To make it easier for browser software on
other workstations to find the printer, be
sure to update your DNS or NIS database
to include the printer.
7.
Refer to the document entitled
Internet
Services Guide
for detailed instructions
on how to use Internet Services.
Overview
Your Document Centre printer includes an
integrated Web Server.
This means you can now print to and check up
on your printer status using your favorite Web
Browser software!
This card will show you how to set up this
feature.
Before You Start
It is mandatory that you install a Java enabled
browser on the workstation(s) which will use the
Internet Services Tool. For best performance
and compatibility use Netscape Navigator 4.0 or
Microsoft Internet Explorer 4.0 or later.
Your printer and workstation(s) must be
connected to a network which has the TCP/IP
protocol enabled.
This procedure assumes you have a general
knowledge of your network type and the
operation of your Web Browser software, and
that your Document Centre printer has been
assigned all TCP/IP information.
For assistance, contact your local Xerox Customer Support Center:
USA: 1-800-821-2797 Canada: 1-800-939-3769
























