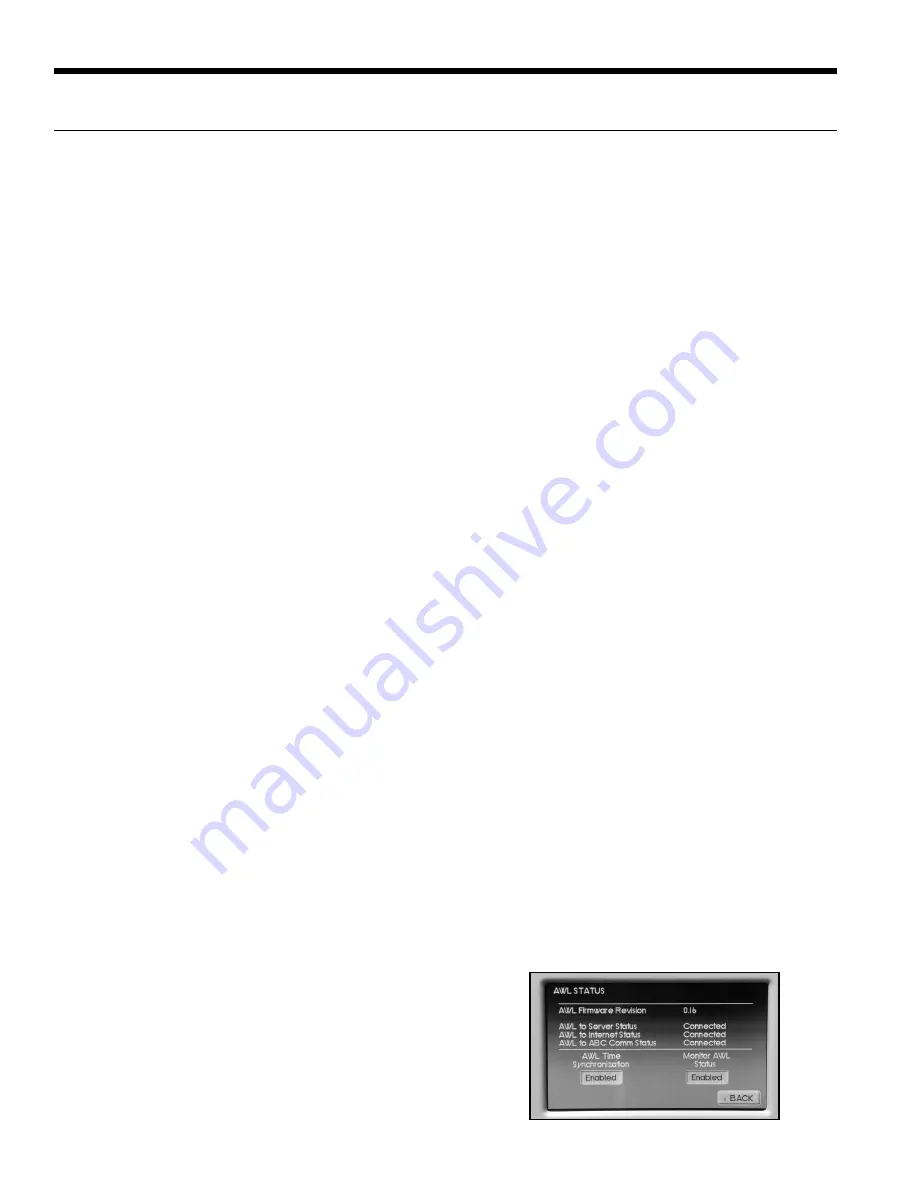
22
INTELLIZONE2 INSTALLATION MANUAL
IntelliZone2 Confi guration cont.
SuperBoost (Variable Speed Heat Pumps ONLY)
-
SuperBoost can be found under the main menu settings
of the thermostat. The SuperBoost option temporarily
enables a larger cooling capacity range. Normal cooling
mode is limited to compressor speeds 1-9 and SuperBoost
allows compressor speeds 10-12 if needed. This screen will
allow the homeowner to turn the SuperBoost option ON
or OFF. The SuperBoost option will be enabled, by default,
for a 24-hour period of time then will automatically be
disabled.
NOTE:
Continuous use of SuperBoost could
result in overheating the ground loop.
Dehumidification – Active (Variable Speed Heat Pumps
Only)
- Humidity in the dealer installation screen must
be set to Dehumidify or Both for Active Dehumidification
to be enabled. Active Dehumidification will only activate
during cooling operation, when cooling demand from the
IntelliZone2 MasterStat is compressor speed 4 or lower
and the humidity setpoint of the MasterStat is at least 5%
below the actual relative humidity. The green status LED
will flash code 2 when active. The compressor will ramp
up and airflow will begin at a low level. Airflow is then
reduced periodically until air coil temperature setpoint is
reached. If coil temperature continues to drop, the airflow
is increased until air coil setpoint is maintained. After
20 minutes of operation in the Active Dehumidification
mode normal cooling operation will resume for 5 minutes.
This cycle continues until the dehumidification setpoint
is reached or the room temperature is more than 1.5°F
below the cooling set point or IntelliZone2 MasterStat
cooling demand requires greater than compressor
speed 4 (normal cooling takes over). In IntelliZone2
systems, the main zone will remain open during active
dehumidification.
AWL Status (If Installed)
This screen displays the AWL firmware revision and
provides the current AWL communication status relating to
an Aurora WebLink (AWL) device. This screen is available
whether an AWL is installed on the system or not.
AWL Time Synchronization
- When enabled the AWL
will synchronize the thermostat’s date and time
with internet time servers. This option by default is
disabled.
NOTE: setting the proper time zone in the
Symphony Portal is necessary for correct operation.
Monitor AWL Status -
When enabled, the thermostat will
monitor the AWL’s RS485, INTERNET, and SERVER
status. The thermostat will display “AWL Comm
Err” when the AWL is not communicating properly
with the Aurora Modbus Network, “AWL Internet
Err” when the AWL is unable to communicate to the
symphony Servers. This option by default is disabled.
Dealer Information
- Allows the input of the dealer name,
phone, address, e-mail and website. Simply press the
screen segment where you want to enter information and a
keypad will appear.
Fault Status
- Shows the last 10 IntelliZone2 system Faults
(heat pump fault history is displayed at the heat pump on
the AID Tool). The faults can be cleared or refreshed from
this screen.
Restore Defaults
- This will allow you to revert to the
factory default settings.
Restart Thermostat/Upgrade Software
- This allows a
convenient way to restart the thermostat or upload the
latest software using the USB port without killing power to
the whole system.
USB
- Allows the import and export of data using the USB port.
Importation of:
Installer settings, User Settings, Program,
Dealer Details
Exportation of:
Installer settings, User Settings, Program,
Dealer Details
Data Logging
- Allows the USB thumb drive to record the data
from the zoning system every 5 seconds.
F°/C°
- Allows selection of either Fahrenheit or Celsius
temperature scale
Residential/Commercial
- Future Use.
Energy Demo
- These screens allow a dealer to show
the end user an example of the information that will be
displayed on daily and monthly screens once their system
is operating. This is only an example and not actual data
from their system.
Photo Upload
- The Intellizone2 will allow personal photo
upload to be displayed once the thermostat goes into
sleep mode. The MasterStat can only accept photos that
are TCI format. Common photo formats can be converted
to the TCI format, which is used by the thermostat, by
using our photo converter software. Once the photos
have been converted and uploaded to the MasterStat they
will be displayed as a slide show when the thermostat
goes into sleep mode. Sleep mode occurs after 5 minutes
of inactivity (no screen touches). The photo conversion
software and instructions for uploading the photos can be
found at www.auroracontrols.com.
















































