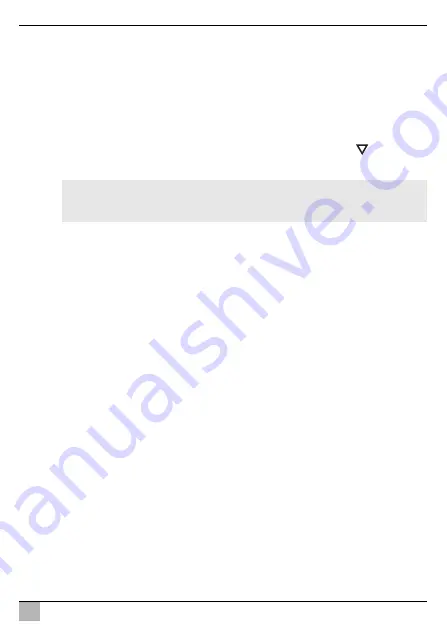
PerfectView M9LQ
Impiego del monitor LCD
IT
89
Modifica dei parametri
➤
Premere il tasto “S” (
8
) per selezionare tramite il parametro desiderato.
➤
Per ridurre
il valore del parametro selezionato, premere il tasto “–” (
4
).
➤
Per aumentare
il valore del parametro selezionato, premere il tasto “+” (
5
).
8.5
Impostazione della modalità di visualizzazione
Procedere nel seguente modo per impostare la modalità di visualizzazione (fig.
0
,
pagina 6):
➤
Se si vuole cambiare la modalità di visualizzazione, premere il tasto “
” (
6
).
✓
Il monitor passa alle varie modalità di visualizzazione.
I
8.6
Impostazione della ricerca automatica
Per impostare la ricerca automatica, procedere nel seguente modo (fig.
0
, pagina 6):
➤
Selezionare il sottomenù “Impostazione sistema”, parametro “Autoscan”.
➤
Premere il tasto “–” (
4
) o il tasto “+” (
5
) per attivare la ricerca automatica.
➤
Premere il pulsante “M” (
7
) varie volte finché non viene chiuso il menù.
✓
Il monitor avvia il ciclo di visualizzazione nella sequenza “telecamera 1 –
telecamera 2 – telecamera 3 – telecamera 4” in modo automatico, nell'intervallo
preimpostato.
Dopo il primo ciclo, vengono visualizzati solo gli ingressi con le telecamere collegate.
In questa modalità di funzionamento, l'audio non è disponibile.
Impostazione della durata della visualizzazione
È possibile impostare la durata della visualizzazione da 1 a 60 s.
➤
Selezionare il sottomenù “Impostazione sistema”, parametro “Ritardo scan”.
➤
Premere il tasto “–” (
4
) per
ridurre
la durata di visualizzazione delle telecamere.
➤
Premere il tasto “+” (
5
) per
aumentare
la durata di visualizzazione delle telecamere.
Interruzione della ricerca automatica
➤
Selezionare il sottomenù “Impostazione sistema”, parametro “Autoscan”.
➤
Premere il tasto “–” (
4
) o il tasto “+” (
5
) per disattivare la ricerca automatica.
NOTA
Per far scorrere le telecamere in modo
automatico
vedi: capitolo “Imposta-
zione della ricerca automatica” a pagina 89.
Содержание PerfectView M9LQ
Страница 3: ...PerfectView M9LQ 3 1 4 8 11 12 13 14 9 10 5 6 7 2 3 1...
Страница 4: ...PerfectView M9LQ 4 2 3 4 5 6 7...
Страница 5: ...PerfectView M9LQ 5 8 6 4 5 3 1 2 9...
Страница 6: ...PerfectView M9LQ 6 6 7 8 9 10 5 4 3 2 1 11 12 0...
Страница 7: ...PerfectView M9LQ 7 M9LQ CAM60 CAM80 CAM80 AMP100 a b A B c...
Страница 8: ...PerfectView M9LQ 8 4 3 2 5 6 7 8 9 10 11 12 13 14 15 16 17 18 19 1 d...
Страница 190: ...PerfectView M9LQ RU 190 www dometic com 1 191 2 191 3 194 4 194 5 195 6 195 7 198 8 204 9 206 10 206 11 206 12 207...
Страница 191: ...PerfectView M9LQ RU 191 1 A I 1 5 3 5 1 3 2...
Страница 192: ...PerfectView M9LQ RU 192 A 30 15 31 1 12 3 31...
Страница 193: ...PerfectView M9LQ RU 193 1 1 3 1 2 3 1 3 3 3 4 4 4 5 4 8 5...
Страница 194: ...PerfectView M9LQ RU 194 A 3 www dometic com 4 9 5 1 1 2 4 3 1 4 1 5 1 6 1 1 9102200199...
Страница 196: ...PerfectView M9LQ RU 196 6 2 0 6 1 2 3 P 4 1 2 3 5 1 2 3 6 1 2 Camera name 7 M 1 2 8 S 1 2 9 10 11 12...
Страница 197: ...PerfectView M9LQ RU 197 6 3 Camera setup Camera name OSD setup OSD System setup Trigger setup Trigger Priority Reset all...
Страница 198: ...PerfectView M9LQ RU 198 7 7 1 1 3 4 5 6 7 8 9 1 2 10 11 12 13 14...
Страница 199: ...PerfectView M9LQ RU 199 7 2 6 7 4 8 5 2 4 17 2 4 b 7...
Страница 200: ...PerfectView M9LQ RU 200 17 I c A 7 c B 7 2 4 x 20 b 7...
Страница 202: ...PerfectView M9LQ RU 202 A 3 4 d 8 2 3 4 A 9 15 11 31 10 I 10...
Страница 205: ...PerfectView M9LQ RU 205 8 4 0 6 7 197 S 8 4 5 S 8 4 5 8 5 0 6 6 I 8 6 0 6 System setup Autoscan 4 5 7 1 2 3 4 205...
Страница 206: ...PerfectView M9LQ RU 206 1 60 System setup Scan delay 4 5 System setup Autoscan 4 5 9 A 10 11 M...
















































