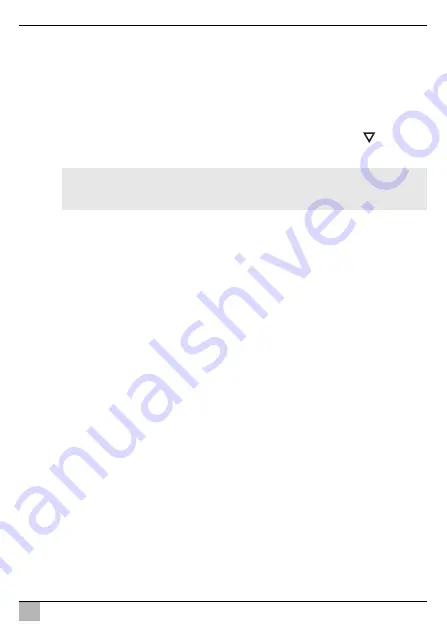
PerfectView M9LQ
Utilisation de l'écran LCD
FR
55
Modification des paramètres
➤
Appuyez sur la touche « S » (
8
), pour sélectionner les paramètres souhaités.
➤
Appuyez sur la touche « – » (
4
) pour
diminuer
la valeur du paramètre sélectionné.
➤
Appuyez sur la touche « + » (
5
) pour
augmenter
la valeur du paramètre sélectionné.
8.5
Réglage du mode de représentation
Procédez de la manière suivante pour régler le mode de représentation (fig.
0
, page 6) :
➤
Afin de commuter le mode de représentation, appuyez sur la touche «
» (
6
).
✓
L'écran fait défiler les différents modes de représentation.
I
8.6
Réglage de la recherche automatique
Procédez de la manière suivante pour régler la recherche automatique (fig.
0
, page 6) :
➤
Sélectionnez le sous-menu « Réglage système », paramètre « Balayage auto ».
➤
Appuyez sur la touche « – » (
4
) ou « + » (
5
) pour activer la recherche automatique.
➤
Appuyez sur la touche « M » (
7
) jusqu'à ce que le menu soit fermé.
✓
L'écran démarre le défilement automatique des caméras dans l'ordre suivant :
« Caméra 1 – Caméra 2 – Caméra 3 – Caméra 4 », dans le temps préréglé.
Après le premier défilement, seules les sorties ayant des caméras raccordées sont
encore montrées.
Le son n'est pas disponible dans ce mode de fonctionnement.
Réglage de la durée d'affichage
Vous pouvez régler la durée d'affichage de 1 s à 60 s.
➤
Sélectionnez le sous-menu « Réglage système », paramètre « Retard balayage ».
➤
Appuyez sur la touche « - » (
4
) pour
diminuer
la durée d'affichage des caméras.
➤
Appuyez sur la touche « + » (
5
) pour
augmenter
la durée d'affichage des caméras.
Fin de la recherche automatique
➤
Sélectionnez le sous-menu « Réglage système », paramètre « Balayage auto ».
➤
Appuyez sur la touche « – » (
4
) ou « + » (
5
) pour désactiver la recherche automa-
tique.
REMARQUE
Si vous voulez faire défiler les caméras
automatiquement
: voir chapitre
« Réglage de la recherche automatique », page 55.
Содержание PerfectView M9LQ
Страница 3: ...PerfectView M9LQ 3 1 4 8 11 12 13 14 9 10 5 6 7 2 3 1...
Страница 4: ...PerfectView M9LQ 4 2 3 4 5 6 7...
Страница 5: ...PerfectView M9LQ 5 8 6 4 5 3 1 2 9...
Страница 6: ...PerfectView M9LQ 6 6 7 8 9 10 5 4 3 2 1 11 12 0...
Страница 7: ...PerfectView M9LQ 7 M9LQ CAM60 CAM80 CAM80 AMP100 a b A B c...
Страница 8: ...PerfectView M9LQ 8 4 3 2 5 6 7 8 9 10 11 12 13 14 15 16 17 18 19 1 d...
Страница 190: ...PerfectView M9LQ RU 190 www dometic com 1 191 2 191 3 194 4 194 5 195 6 195 7 198 8 204 9 206 10 206 11 206 12 207...
Страница 191: ...PerfectView M9LQ RU 191 1 A I 1 5 3 5 1 3 2...
Страница 192: ...PerfectView M9LQ RU 192 A 30 15 31 1 12 3 31...
Страница 193: ...PerfectView M9LQ RU 193 1 1 3 1 2 3 1 3 3 3 4 4 4 5 4 8 5...
Страница 194: ...PerfectView M9LQ RU 194 A 3 www dometic com 4 9 5 1 1 2 4 3 1 4 1 5 1 6 1 1 9102200199...
Страница 196: ...PerfectView M9LQ RU 196 6 2 0 6 1 2 3 P 4 1 2 3 5 1 2 3 6 1 2 Camera name 7 M 1 2 8 S 1 2 9 10 11 12...
Страница 197: ...PerfectView M9LQ RU 197 6 3 Camera setup Camera name OSD setup OSD System setup Trigger setup Trigger Priority Reset all...
Страница 198: ...PerfectView M9LQ RU 198 7 7 1 1 3 4 5 6 7 8 9 1 2 10 11 12 13 14...
Страница 199: ...PerfectView M9LQ RU 199 7 2 6 7 4 8 5 2 4 17 2 4 b 7...
Страница 200: ...PerfectView M9LQ RU 200 17 I c A 7 c B 7 2 4 x 20 b 7...
Страница 202: ...PerfectView M9LQ RU 202 A 3 4 d 8 2 3 4 A 9 15 11 31 10 I 10...
Страница 205: ...PerfectView M9LQ RU 205 8 4 0 6 7 197 S 8 4 5 S 8 4 5 8 5 0 6 6 I 8 6 0 6 System setup Autoscan 4 5 7 1 2 3 4 205...
Страница 206: ...PerfectView M9LQ RU 206 1 60 System setup Scan delay 4 5 System setup Autoscan 4 5 9 A 10 11 M...
















































