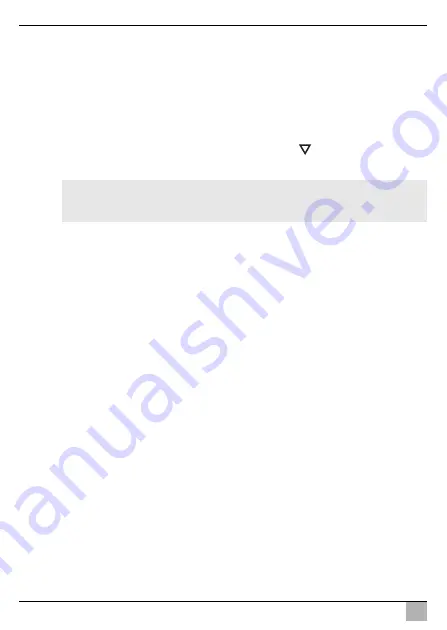
Utilización del monitor LCD
PerfectView M9LQ
ES
72
Modificación de los parámetros
➤
Pulse la tecla “S” (
8
) para seleccionar los parámetros que desee.
➤
Pulse la tecla “–” (
4
) para
disminuir
el valor del parámetro seleccionado.
➤
Pulse la tecla “+” (
5
) para
aumentar
el valor del parámetro seleccionado.
8.5
Configuración del modo de representación
Para ajustar el modo de representación, proceda como se indica a continuación (fig.
0
,
página 6):
➤
Para cambiar el modo de representación, pulse la tecla “
” (
6
).
✓
El monitor cambia entre los diferentes modos de representación.
I
8.6
Ajustar la búsqueda automática
Para ajustar la búsqueda automática, proceda como se indica a continuación (fig.
0
,
página 6):
➤
Seleccione el submenú “Marco de sistema”, parámetros “Autoescaner”.
➤
Pulse la tecla “–” (
4
) o “+” (
5
) para activar la búsqueda automática.
➤
Pulse la tecla “M” (
7
) las veces que haga falta hasta que se cierre el menú.
✓
El monitor inicia automáticamente la búsqueda de cámaras siguiendo la secuencia
“cámara 1 –cámara 2– cámara 3 – cámara 4” en el tiempo preestablecido.
Una vez realizada la primera pasada, ya solo se visualizarán las entradas que tengan
cámaras conectadas.
En este modo de funcionamiento el sonido está desactivado.
Ajustar la duración de la visualización
Para la visualización se puede ajustar una duración entre 1 y 60 s.
➤
Seleccione el submenú “Marco de sistema”, parámetros “Escanerde tardarza”.
➤
Pulse la tecla “–” (
4
) para
reducir
la duración de visualización de las cámaras.
➤
Pulse la tecla “+” (
5
) para
aumentar
la duración de visualización de las cámaras.
Finalizar búsqueda automática
➤
Seleccione el submenú “Marco de sistema”, parámetros “Autoescaner”.
➤
Pulse la tecla “–” (
4
) o “+” (
5
) para desactivar la búsqueda automática.
NOTA
Para cambiar
automáticamente
de cámara consulte capítulo “Ajustar la bús-
queda automática” en la página 72.
Содержание PerfectView M9LQ
Страница 3: ...PerfectView M9LQ 3 1 4 8 11 12 13 14 9 10 5 6 7 2 3 1...
Страница 4: ...PerfectView M9LQ 4 2 3 4 5 6 7...
Страница 5: ...PerfectView M9LQ 5 8 6 4 5 3 1 2 9...
Страница 6: ...PerfectView M9LQ 6 6 7 8 9 10 5 4 3 2 1 11 12 0...
Страница 7: ...PerfectView M9LQ 7 M9LQ CAM60 CAM80 CAM80 AMP100 a b A B c...
Страница 8: ...PerfectView M9LQ 8 4 3 2 5 6 7 8 9 10 11 12 13 14 15 16 17 18 19 1 d...
Страница 190: ...PerfectView M9LQ RU 190 www dometic com 1 191 2 191 3 194 4 194 5 195 6 195 7 198 8 204 9 206 10 206 11 206 12 207...
Страница 191: ...PerfectView M9LQ RU 191 1 A I 1 5 3 5 1 3 2...
Страница 192: ...PerfectView M9LQ RU 192 A 30 15 31 1 12 3 31...
Страница 193: ...PerfectView M9LQ RU 193 1 1 3 1 2 3 1 3 3 3 4 4 4 5 4 8 5...
Страница 194: ...PerfectView M9LQ RU 194 A 3 www dometic com 4 9 5 1 1 2 4 3 1 4 1 5 1 6 1 1 9102200199...
Страница 196: ...PerfectView M9LQ RU 196 6 2 0 6 1 2 3 P 4 1 2 3 5 1 2 3 6 1 2 Camera name 7 M 1 2 8 S 1 2 9 10 11 12...
Страница 197: ...PerfectView M9LQ RU 197 6 3 Camera setup Camera name OSD setup OSD System setup Trigger setup Trigger Priority Reset all...
Страница 198: ...PerfectView M9LQ RU 198 7 7 1 1 3 4 5 6 7 8 9 1 2 10 11 12 13 14...
Страница 199: ...PerfectView M9LQ RU 199 7 2 6 7 4 8 5 2 4 17 2 4 b 7...
Страница 200: ...PerfectView M9LQ RU 200 17 I c A 7 c B 7 2 4 x 20 b 7...
Страница 202: ...PerfectView M9LQ RU 202 A 3 4 d 8 2 3 4 A 9 15 11 31 10 I 10...
Страница 205: ...PerfectView M9LQ RU 205 8 4 0 6 7 197 S 8 4 5 S 8 4 5 8 5 0 6 6 I 8 6 0 6 System setup Autoscan 4 5 7 1 2 3 4 205...
Страница 206: ...PerfectView M9LQ RU 206 1 60 System setup Scan delay 4 5 System setup Autoscan 4 5 9 A 10 11 M...
















































