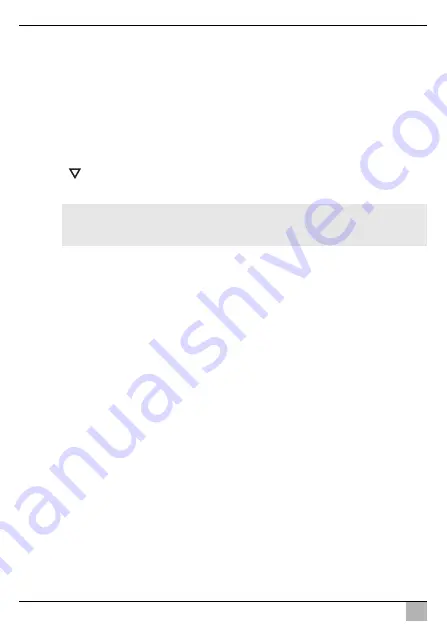
LCD-Monitor benutzen
PerfectView M9LQ
DE
22
Parameter ändern
➤
Drücken Sie die Taste „S“ (
8
), um durch den gewünschten Parameter auszuwählen.
➤
Drücken Sie die Taste „–“ (
4
), um den Wert des ausgewählten Parameters zu
verringern
.
➤
Drücken Sie die Taste „+“ (
5
), um den Wert des ausgewählten Parameters zu
erhöhen
.
8.5
Darstellungsmodus einstellen
Gehen Sie wie folgt vor, um den Darstellungsmodus einzustellen (Abb.
0
, Seite 6):
➤
Wenn Sie den Darstellungsmodus umschalten möchten, drücken Sie die
Taste „
“ (
6
).
✓
Der Monitor wechselt durch die verschiedenen Darstellungsmodi.
I
8.6
Autosuche einstellen
Gehen Sie wie folgt vor, um die Autosuche einstellen (Abb.
0
, Seite 6):
➤
Wählen Sie das Untermenü „System Einstellungen“, Parameter „Automatische“.
➤
Drücken Sie die Taste „–“ (
4
) oder Taste „+“ (
5
), um die Autosuche einzuschalten.
➤
Drücken Sie die Taste „M“ (
7
) so oft, bis das Menü geschlossen ist.
✓
Der Monitor startet den Durchlauf der Kameras in der Reihenfolge „Kamera 1 –
Kamera 2 – Kamera 3 – Kamera 4“ automatisch in der voreingestellten Zeit.
Nach dem ersten Durchlauf werden nur noch die Eingänge mit angeschlossenen
Kameras angezeigt.
In dieser Betriebsart ist kein Ton verfügbar.
Anzeigedauer einstellen
Sie können die Anzeigedauer von 1 s bis 60 s einstellen.
➤
Wählen Sie das Untermenü „System Einstellungen“, Parameter „Verzögerung“.
➤
Drücken Sie die Taste „–“ (
4
), um die Anzeigedauer der Kameras zu
verringern
.
➤
Drücken Sie die Taste „+“ (
5
), um die Anzeigedauer der Kameras zu
erhöhen
.
Autosuche beenden
➤
Wählen Sie das Untermenü „System Einstellungen“, Parameter „Automatische“.
➤
Drücken Sie die Taste „–“ (
4
) oder Taste „+“ (
5
), um die Autosuche auszuschalten.
HINWEIS
Wenn Sie die Kameras
automatisch
durchlaufen lassen möchten: siehe Kapi-
tel „Autosuche einstellen“ auf Seite 22.
Содержание PerfectView M9LQ
Страница 3: ...PerfectView M9LQ 3 1 4 8 11 12 13 14 9 10 5 6 7 2 3 1...
Страница 4: ...PerfectView M9LQ 4 2 3 4 5 6 7...
Страница 5: ...PerfectView M9LQ 5 8 6 4 5 3 1 2 9...
Страница 6: ...PerfectView M9LQ 6 6 7 8 9 10 5 4 3 2 1 11 12 0...
Страница 7: ...PerfectView M9LQ 7 M9LQ CAM60 CAM80 CAM80 AMP100 a b A B c...
Страница 8: ...PerfectView M9LQ 8 4 3 2 5 6 7 8 9 10 11 12 13 14 15 16 17 18 19 1 d...
Страница 190: ...PerfectView M9LQ RU 190 www dometic com 1 191 2 191 3 194 4 194 5 195 6 195 7 198 8 204 9 206 10 206 11 206 12 207...
Страница 191: ...PerfectView M9LQ RU 191 1 A I 1 5 3 5 1 3 2...
Страница 192: ...PerfectView M9LQ RU 192 A 30 15 31 1 12 3 31...
Страница 193: ...PerfectView M9LQ RU 193 1 1 3 1 2 3 1 3 3 3 4 4 4 5 4 8 5...
Страница 194: ...PerfectView M9LQ RU 194 A 3 www dometic com 4 9 5 1 1 2 4 3 1 4 1 5 1 6 1 1 9102200199...
Страница 196: ...PerfectView M9LQ RU 196 6 2 0 6 1 2 3 P 4 1 2 3 5 1 2 3 6 1 2 Camera name 7 M 1 2 8 S 1 2 9 10 11 12...
Страница 197: ...PerfectView M9LQ RU 197 6 3 Camera setup Camera name OSD setup OSD System setup Trigger setup Trigger Priority Reset all...
Страница 198: ...PerfectView M9LQ RU 198 7 7 1 1 3 4 5 6 7 8 9 1 2 10 11 12 13 14...
Страница 199: ...PerfectView M9LQ RU 199 7 2 6 7 4 8 5 2 4 17 2 4 b 7...
Страница 200: ...PerfectView M9LQ RU 200 17 I c A 7 c B 7 2 4 x 20 b 7...
Страница 202: ...PerfectView M9LQ RU 202 A 3 4 d 8 2 3 4 A 9 15 11 31 10 I 10...
Страница 205: ...PerfectView M9LQ RU 205 8 4 0 6 7 197 S 8 4 5 S 8 4 5 8 5 0 6 6 I 8 6 0 6 System setup Autoscan 4 5 7 1 2 3 4 205...
Страница 206: ...PerfectView M9LQ RU 206 1 60 System setup Scan delay 4 5 System setup Autoscan 4 5 9 A 10 11 M...
















































