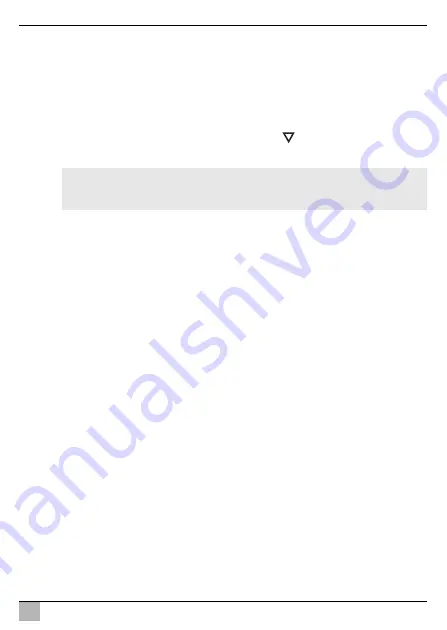
PerfectView M9LQ
Používanie LCD monitora
SK
257
Zmena parametra
➤
Stla
č
te tla
č
idlo „S“ (
8
), aby ste zvolili želané parametre.
➤
Stla
č
te tla
č
idlo „–“ (
4
), aby ste hodnotu zvoleného parametra
znížili
.
➤
Stla
č
te tla
č
idlo „+“ (
5
), aby ste hodnotu zvoleného parametra
zvýšili
.
8.5
Nastavenie režimu zobrazenia
Na nastavenie režimu zobrazenia postupujte nasledovne (obr.
0
, strane 6):
➤
Ak chcete režim zobrazenia prepnú
ť
, stla
č
te tla
č
idlo „
“ (
6
).
✓
Monitor bude prepína
ť
medzi rôznymi režimami zobrazenia.
I
8.6
Nastavenie automatického vyh
ľ
adávania
Na nastavenie automatického vyh
ľ
adávania postupujte takto (obr.
0
, strane 6):
➤
Vyberte podmenu „System setup“ (nastavenia systému), parameter „Autoscan“
(automatické vyh
ľ
adávanie).
➤
Stla
č
te tla
č
idlo „–“ (
4
) alebo tla
č
idlo „+“ (
5
), aby ste zapli automatické vyh
ľ
adávanie.
➤
Stlá
č
ajte tla
č
idlo „M“ (
7
) dovtedy, kým sa menu nezatvorí.
✓
Monitor spustí prepínanie kamier v poradí „Kamera 1 – Kamera 2 – Kamera 3 –
Kamera 4“ automaticky v prednastavenom
č
ase.
Po prvom prepnutí sa zobrazia už iba vstupy s pripojenými kamerami.
V tomto druhu prevádzky nie je k dispozícii žiaden zvuk.
Nastavenie doby zobrazenia
Môžete nastavi
ť
dobu zobrazovania v rozmedzí od 1 s do 60 s.
➤
Vyberte podmenu „System setup“ (nastavenia systému), parameter „Scan delay“
(oneskorenie vyh
ľ
adávania).
➤
Stla
č
te tla
č
idlo „–“ (
4
),
č
ím
skrátite
č
as zobrazenia kamery.
➤
Stla
č
te tla
č
idlo „+“ (
5
),
č
ím
pred
ĺ
žite
č
as zobrazenia kamery.
Ukon
č
enie automatického vyh
ľ
adávania
➤
Vyberte podmenu „System setup“ (nastavenia systému), parameter „Autoscan“
(automatické vyh
ľ
adávanie).
➤
Stla
č
te tla
č
idlo „–“ (
4
) alebo tla
č
idlo „+“ (
5
), aby ste vypli automatické vyh
ľ
adávanie.
POZNÁMKA
Ak chcete necha
ť
kamery prepína
ť
automaticky
: pozri kap. „Nastavenie auto-
matického vyh
ľ
adávania“ na strane 257.
Содержание PerfectView M9LQ
Страница 3: ...PerfectView M9LQ 3 1 4 8 11 12 13 14 9 10 5 6 7 2 3 1...
Страница 4: ...PerfectView M9LQ 4 2 3 4 5 6 7...
Страница 5: ...PerfectView M9LQ 5 8 6 4 5 3 1 2 9...
Страница 6: ...PerfectView M9LQ 6 6 7 8 9 10 5 4 3 2 1 11 12 0...
Страница 7: ...PerfectView M9LQ 7 M9LQ CAM60 CAM80 CAM80 AMP100 a b A B c...
Страница 8: ...PerfectView M9LQ 8 4 3 2 5 6 7 8 9 10 11 12 13 14 15 16 17 18 19 1 d...
Страница 190: ...PerfectView M9LQ RU 190 www dometic com 1 191 2 191 3 194 4 194 5 195 6 195 7 198 8 204 9 206 10 206 11 206 12 207...
Страница 191: ...PerfectView M9LQ RU 191 1 A I 1 5 3 5 1 3 2...
Страница 192: ...PerfectView M9LQ RU 192 A 30 15 31 1 12 3 31...
Страница 193: ...PerfectView M9LQ RU 193 1 1 3 1 2 3 1 3 3 3 4 4 4 5 4 8 5...
Страница 194: ...PerfectView M9LQ RU 194 A 3 www dometic com 4 9 5 1 1 2 4 3 1 4 1 5 1 6 1 1 9102200199...
Страница 196: ...PerfectView M9LQ RU 196 6 2 0 6 1 2 3 P 4 1 2 3 5 1 2 3 6 1 2 Camera name 7 M 1 2 8 S 1 2 9 10 11 12...
Страница 197: ...PerfectView M9LQ RU 197 6 3 Camera setup Camera name OSD setup OSD System setup Trigger setup Trigger Priority Reset all...
Страница 198: ...PerfectView M9LQ RU 198 7 7 1 1 3 4 5 6 7 8 9 1 2 10 11 12 13 14...
Страница 199: ...PerfectView M9LQ RU 199 7 2 6 7 4 8 5 2 4 17 2 4 b 7...
Страница 200: ...PerfectView M9LQ RU 200 17 I c A 7 c B 7 2 4 x 20 b 7...
Страница 202: ...PerfectView M9LQ RU 202 A 3 4 d 8 2 3 4 A 9 15 11 31 10 I 10...
Страница 205: ...PerfectView M9LQ RU 205 8 4 0 6 7 197 S 8 4 5 S 8 4 5 8 5 0 6 6 I 8 6 0 6 System setup Autoscan 4 5 7 1 2 3 4 205...
Страница 206: ...PerfectView M9LQ RU 206 1 60 System setup Scan delay 4 5 System setup Autoscan 4 5 9 A 10 11 M...
















































