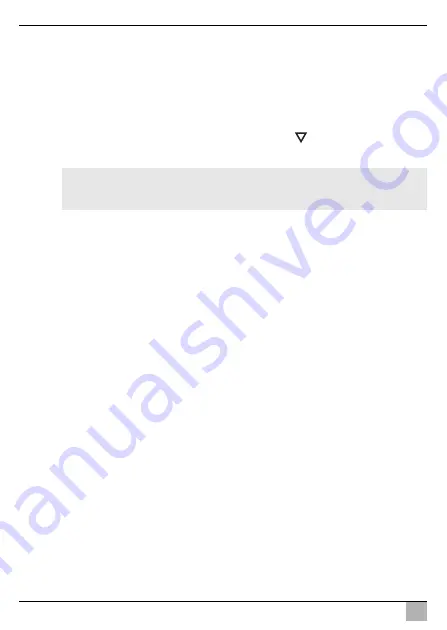
Using the LCD monitor
PerfectView M9LQ
EN
38
Changing parameters
➤
Press the “S” button (
8
) to call up the required parameter.
➤
Press the “–” button (
4
) to
reduce
the value of the selected parameter.
➤
Press the “+” button (
5
) to
increase
the value of the selected parameter.
8.5
Setting the display mode
To set the display mode, proceed as follows (fig.
0
, page 6):
➤
If you would like to switch to a display mode, press the “
” button (
6
).
✓
The monitor runs through the different display modes.
I
8.6
Setting the automatic search
Proceed as follows to set the automatic search (fig.
0
, page 6):
➤
Select the “System setup” sub-menu, “Autoscan” parameter.
➤
Press the “–” button (
4
) or the “+” button (
5
) to open the automatic search.
➤
Press the “M” button (
7
) until the menu closes.
✓
The monitor starts the cameras in the order “Camera 1 – Camera 2 – Camera 3 –
Camera 4” automatically in the preset time.
After the first run through, only the inputs with connected cameras are shown.
No sound is available in this operating mode.
Setting the display time
You can set the display time from 1 to 60 s.
➤
Select the “System setup” sub-menu, “Scan delay” parameter.
➤
Press the “–” button (
4
) to
reduce
the camera display time.
➤
Press the “+” button (
5
) to
increase
the camera display time.
Quitting the automatic search
➤
Select the “System setup” sub-menu, “Autoscan” parameter.
➤
Press the “–” button (
4
) or the “+” button (
5
) to switch off the automatic search.
NOTE
If you want the cameras to run
automatically
: see chapter “Setting the auto-
matic search” on page 38.
Содержание PerfectView M9LQ
Страница 3: ...PerfectView M9LQ 3 1 4 8 11 12 13 14 9 10 5 6 7 2 3 1...
Страница 4: ...PerfectView M9LQ 4 2 3 4 5 6 7...
Страница 5: ...PerfectView M9LQ 5 8 6 4 5 3 1 2 9...
Страница 6: ...PerfectView M9LQ 6 6 7 8 9 10 5 4 3 2 1 11 12 0...
Страница 7: ...PerfectView M9LQ 7 M9LQ CAM60 CAM80 CAM80 AMP100 a b A B c...
Страница 8: ...PerfectView M9LQ 8 4 3 2 5 6 7 8 9 10 11 12 13 14 15 16 17 18 19 1 d...
Страница 190: ...PerfectView M9LQ RU 190 www dometic com 1 191 2 191 3 194 4 194 5 195 6 195 7 198 8 204 9 206 10 206 11 206 12 207...
Страница 191: ...PerfectView M9LQ RU 191 1 A I 1 5 3 5 1 3 2...
Страница 192: ...PerfectView M9LQ RU 192 A 30 15 31 1 12 3 31...
Страница 193: ...PerfectView M9LQ RU 193 1 1 3 1 2 3 1 3 3 3 4 4 4 5 4 8 5...
Страница 194: ...PerfectView M9LQ RU 194 A 3 www dometic com 4 9 5 1 1 2 4 3 1 4 1 5 1 6 1 1 9102200199...
Страница 196: ...PerfectView M9LQ RU 196 6 2 0 6 1 2 3 P 4 1 2 3 5 1 2 3 6 1 2 Camera name 7 M 1 2 8 S 1 2 9 10 11 12...
Страница 197: ...PerfectView M9LQ RU 197 6 3 Camera setup Camera name OSD setup OSD System setup Trigger setup Trigger Priority Reset all...
Страница 198: ...PerfectView M9LQ RU 198 7 7 1 1 3 4 5 6 7 8 9 1 2 10 11 12 13 14...
Страница 199: ...PerfectView M9LQ RU 199 7 2 6 7 4 8 5 2 4 17 2 4 b 7...
Страница 200: ...PerfectView M9LQ RU 200 17 I c A 7 c B 7 2 4 x 20 b 7...
Страница 202: ...PerfectView M9LQ RU 202 A 3 4 d 8 2 3 4 A 9 15 11 31 10 I 10...
Страница 205: ...PerfectView M9LQ RU 205 8 4 0 6 7 197 S 8 4 5 S 8 4 5 8 5 0 6 6 I 8 6 0 6 System setup Autoscan 4 5 7 1 2 3 4 205...
Страница 206: ...PerfectView M9LQ RU 206 1 60 System setup Scan delay 4 5 System setup Autoscan 4 5 9 A 10 11 M...






























