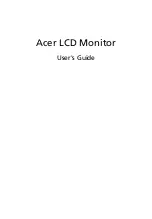LCD-Monitor montieren
PerfectView M9LQ
DE
20
Steuerkabel für weitere Kameras anschließen
Die Steuerkabel dienen als Signalleitung zur Aktivierung z. B. einer Seitenkamera bei
Betätigung des Blinkers.
➤
Wenn der Monitor z. B. beim Betätigen des Blinkers aktiviert werden soll, schließen
Sie folgende Steuerkabel an eine Plusleitung der Blinker an:
– blaues Kabel (
12
) für CAMERA RIGHT (Videoquelle RIGHT) z. B. an rechte
Blinkerleitung
– weißes Kabel (
13
) für CAMERA LEFT (Videoquelle LEFT) z. B. an linke Blinker-
leitung
I
Es können bis zu vier Kameras angeschlossen werden. Diese können über deren
Steuerleitung einzeln angezeigt werden. Beispielsweise kann der Monitor ein vier-
geteiltes Bild in der Grundeinstellung und Einzelbild bei Steuersignal anzeigen.
Kameras anschließen
➤
Verbinden Sie die Buchse CAMERA BACK (
5
) des Anschlusskabels mit dem Stecker
der Videoquelle BACK (z. B. Rückfahrkamera).
➤
Verbinden Sie ggf. die Buchse CAMERA RIGHT (
6
) des Anschlusskabels mit dem
Stecker der Videoquelle RIGHT (z. B. Seitenkamera).
➤
Verbinden Sie ggf. die Buchse CAMERA LEFT (
7
) des Anschlusskabels mit dem
Stecker der Videoquelle LEFT (z. B. Seitenkamera).
➤
Verbinden Sie ggf. die Buchse CAMERA FRONT (
8
) des Anschlusskabels mit dem
Stecker der Videoquelle FRONT (z. B. Frontkamera).
I
Steuerkabel Split Screen anschließen
➤
Schließen Sie das Steuerkabel SPLIT an ein 10 – 32 V Spannungssignal an, über das
der Split Screen aktiviert werden soll.
Der Split Screen zeigt zwei Kameras, die Sie im Menü „Trigger Einstellungen“ im
Bereich „Geteilter Bildschirm“ festlegen können.
HINWEIS
Wenn am einem Steuerkabel Spannung anliegt, wird der entsprechende
Videoeingang CAMERA RIGHT oder CAMERA LEFT aktiviert.
HINWEIS
Beachten Sie die Stromaufnahme des Videosystems. Die Kameras sind mit
Heizungen ausgestattet. Es darf maximal ein Strom von 3 A fließen (Kameras
im Heizbetrieb). Verwenden Sie bei direktem Anschluss an die Batterie einen
Trennschalter. Damit können Sie das Videosystem leicht von der Batterie
trennen, wenn Sie des Fahrzeug länger nicht verwenden.
Содержание PerfectView M9LQ
Страница 3: ...PerfectView M9LQ 3 1 4 8 11 12 13 14 9 10 5 6 7 2 3 1...
Страница 4: ...PerfectView M9LQ 4 2 3 4 5 6 7...
Страница 5: ...PerfectView M9LQ 5 8 6 4 5 3 1 2 9...
Страница 6: ...PerfectView M9LQ 6 6 7 8 9 10 5 4 3 2 1 11 12 0...
Страница 7: ...PerfectView M9LQ 7 M9LQ CAM60 CAM80 CAM80 AMP100 a b A B c...
Страница 8: ...PerfectView M9LQ 8 4 3 2 5 6 7 8 9 10 11 12 13 14 15 16 17 18 19 1 d...
Страница 190: ...PerfectView M9LQ RU 190 www dometic com 1 191 2 191 3 194 4 194 5 195 6 195 7 198 8 204 9 206 10 206 11 206 12 207...
Страница 191: ...PerfectView M9LQ RU 191 1 A I 1 5 3 5 1 3 2...
Страница 192: ...PerfectView M9LQ RU 192 A 30 15 31 1 12 3 31...
Страница 193: ...PerfectView M9LQ RU 193 1 1 3 1 2 3 1 3 3 3 4 4 4 5 4 8 5...
Страница 194: ...PerfectView M9LQ RU 194 A 3 www dometic com 4 9 5 1 1 2 4 3 1 4 1 5 1 6 1 1 9102200199...
Страница 196: ...PerfectView M9LQ RU 196 6 2 0 6 1 2 3 P 4 1 2 3 5 1 2 3 6 1 2 Camera name 7 M 1 2 8 S 1 2 9 10 11 12...
Страница 197: ...PerfectView M9LQ RU 197 6 3 Camera setup Camera name OSD setup OSD System setup Trigger setup Trigger Priority Reset all...
Страница 198: ...PerfectView M9LQ RU 198 7 7 1 1 3 4 5 6 7 8 9 1 2 10 11 12 13 14...
Страница 199: ...PerfectView M9LQ RU 199 7 2 6 7 4 8 5 2 4 17 2 4 b 7...
Страница 200: ...PerfectView M9LQ RU 200 17 I c A 7 c B 7 2 4 x 20 b 7...
Страница 202: ...PerfectView M9LQ RU 202 A 3 4 d 8 2 3 4 A 9 15 11 31 10 I 10...
Страница 205: ...PerfectView M9LQ RU 205 8 4 0 6 7 197 S 8 4 5 S 8 4 5 8 5 0 6 6 I 8 6 0 6 System setup Autoscan 4 5 7 1 2 3 4 205...
Страница 206: ...PerfectView M9LQ RU 206 1 60 System setup Scan delay 4 5 System setup Autoscan 4 5 9 A 10 11 M...