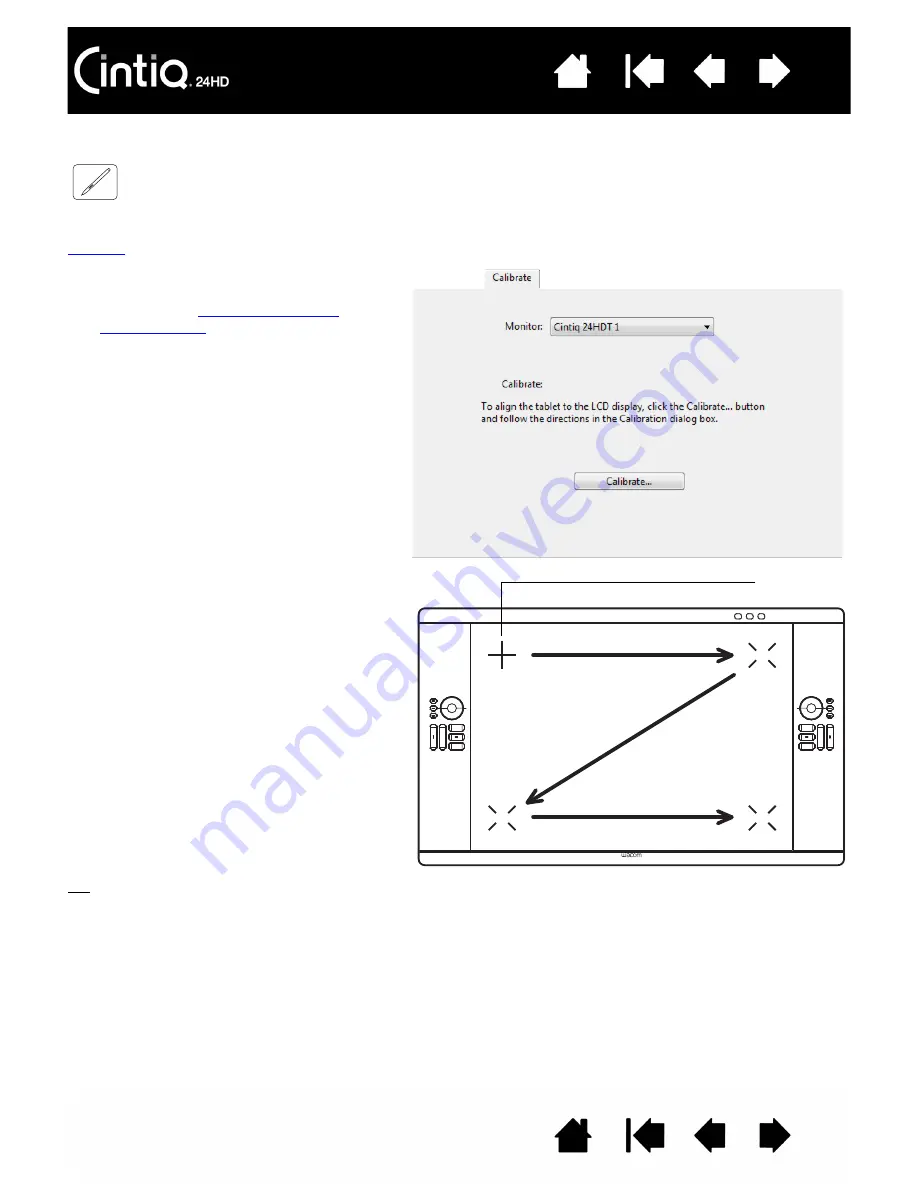
89
89
CALIBRATING THE PEN DISPLAY
For optimum performance, you must calibrate the pen display to align the screen cursor with the position
of the pen on the display screen. This is required to compensate for viewing angle, and to adjust for
. Set Cintiq in its working position, then follow the below procedure.
Tip:
To see the screen cursor slightly offset from the actual position of the pen tip, calibrate by clicking
on a spot showing that offset from the crosshairs. For example, to have the screen cursor appear
2.5 mm (1/10th of an inch) above and to the left of the pen tip, calibrate by clicking on a spot 2.5 mm
(1/10th of an inch) below and to the right of the crosshairs.
Important: If using a VGA
connection, first R
ESET
the pen
display. See
1. Open the Wacom Tablet control panel.
If more than one pen display is installed
on your system, select the pen display
you are working with from the T
ABLET
list.
2. Select G
RIP
P
EN
from the T
OOL
list.
Then select the C
ALIBRATE
tab.
3. If you are working with multiple monitors,
select the M
ONITOR
corresponding to
your Cintiq. Only monitors that are set to
one of the resolutions supported by
Cintiq will appear in the list.
4. Click C
ALIBRATE
... to activate the
calibration screen.
5. Hold the pen and position your head as
you normally do when working with the
pen display. Use the pen tip to click on
the center of the crosshairs in the upper-
left corner.
6. Then click on the center of the crosshairs
that are displayed in the upper-right,
lower left, and lower right corners.
7. Test the alignment by positioning the pen
at a few different points on the display.
Click OK to accept the calibration.
Click T
RY
A
GAIN
to recalibrate.
Crosshairs
















































