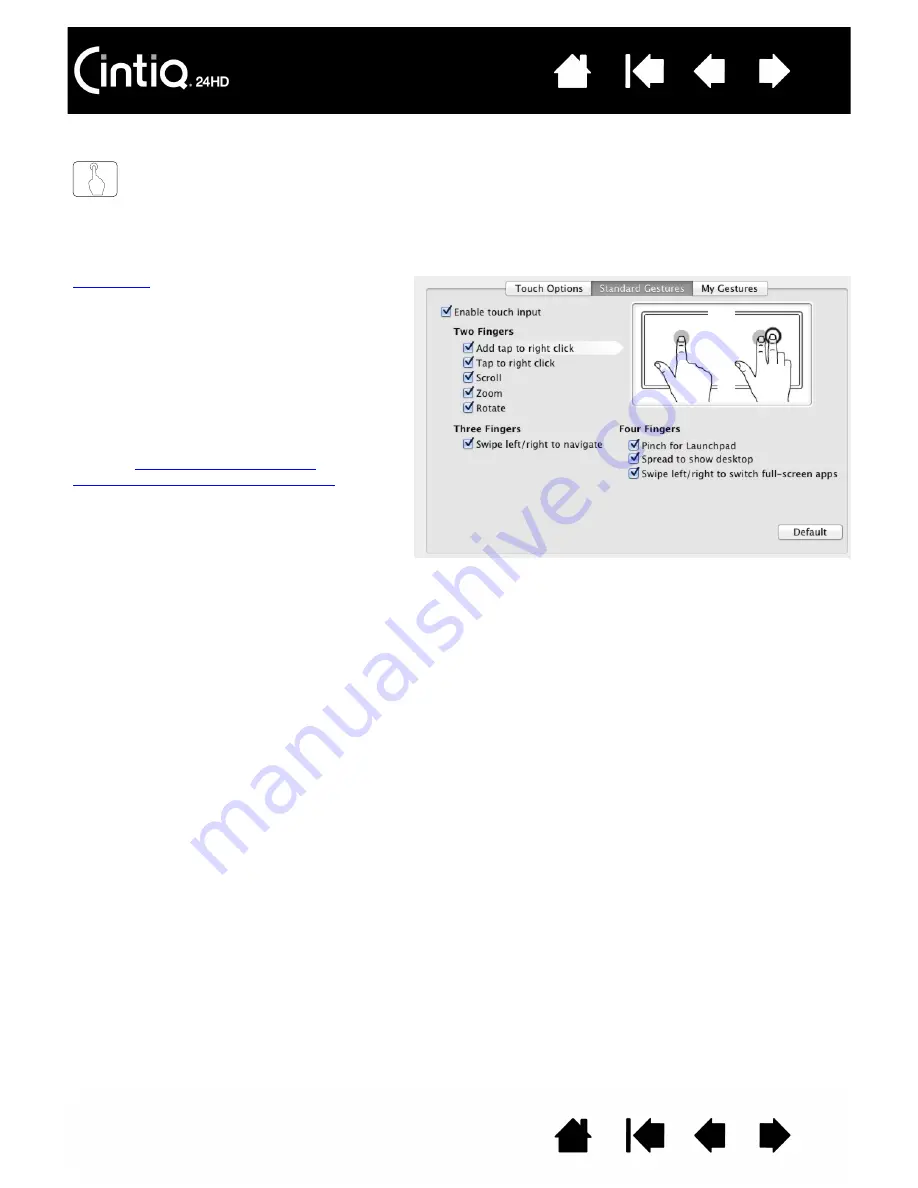
81
81
CHOOSING STANDARD MULTI-TOUCH FUNCTIONS
To customize Cintiq for your touch preferences, select the S
TANDARD
G
ESTURES
tab.
Note: This tab is not available for Windows systems. The Windows standard two-finger actions and
gestures are always available.
actions and gestures are available
when selected.
So that you may work in different ways, some
functions (such as a right-click) can be
performed using different actions or gestures.
Position the screen cursor over a touch option
to see a static image of that function.
If you do not choose a specific option to view,
then the control panel will display each option
sequentially, from top to bottom.
See also
and
choosing custom multi-touch functions
Mac screen capture shown. Available options may vary,
depending on your operating system and version.
















































