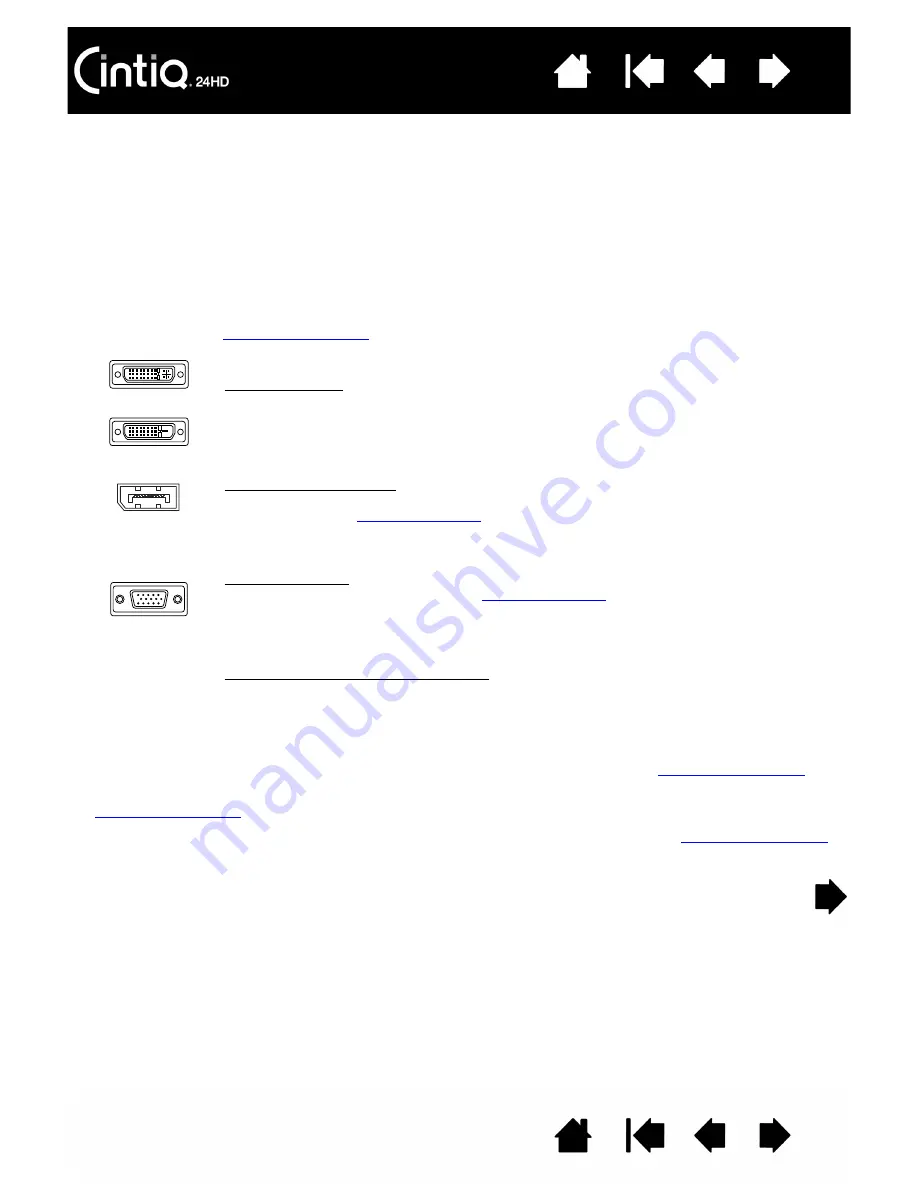
11
11
STEP 1: HARDWARE INSTALLATION
In this step, install the video, USB, and power cables.
Important: Never connect or disconnect the video or power cables while your computer or pen
display are powered on. This can damage the display or video card.
1. Turn off your computer.
2. Determine if your computer has a digital (DVI or DisplayPort) or analog (VGA) port. If your computer has
only one video port, unplug your previous monitor or add a second video card. For best results,
connect Cintiq to a DVI-D or DisplayPort card.
3. Follow the below instructions for your video port. Make sure to tighten any connector thumbscrews.
See – A – in the
.
4. Using the USB cable located at the base of the Cintiq display stand, connect to an available USB port
on your computer or USB hub attached to your computer. See – B – in the
5. Connect the power adapter to the display stand extension cable for power. See – C – in the
.
6. Connect the adapter power cable and plug into an AC outlet. See – D – in the
7. Turn on the pen display. The power LED will glow orange.
For DVI operation, use the DVI-D video cable connector located at the base of the Cintiq
display stand. Connect the cable to the DVI port located on your computer video card.
Cintiq can be connected to either a DVI-D or a DVI-I card.
For DisplayPort operation, use the DisplayPort cable. The cable is located within the base
of the display stand. Access the DisplayPort cable by removing the rear cover from the
display stand. See
for details.
Connect the DisplayPort cable to your computer video card.
For VGA operation, you will need to completely remove the DVI-D cable and replace it with
the provided DVI-I to VGA cable. See
for details.
If connecting to a Mac Mini DisplayPort, you will need to obtain an appropriate DVI
adapter cable, such as those offered by Kanex, Apple, or other manufacturers.
Check with your local product retailer or an online outlet for availability.
Connect the adapter between the Cintiq DVI-D cable connector and your Mac.
DVI-I
DVI-D
DisplayPort
VGA


























