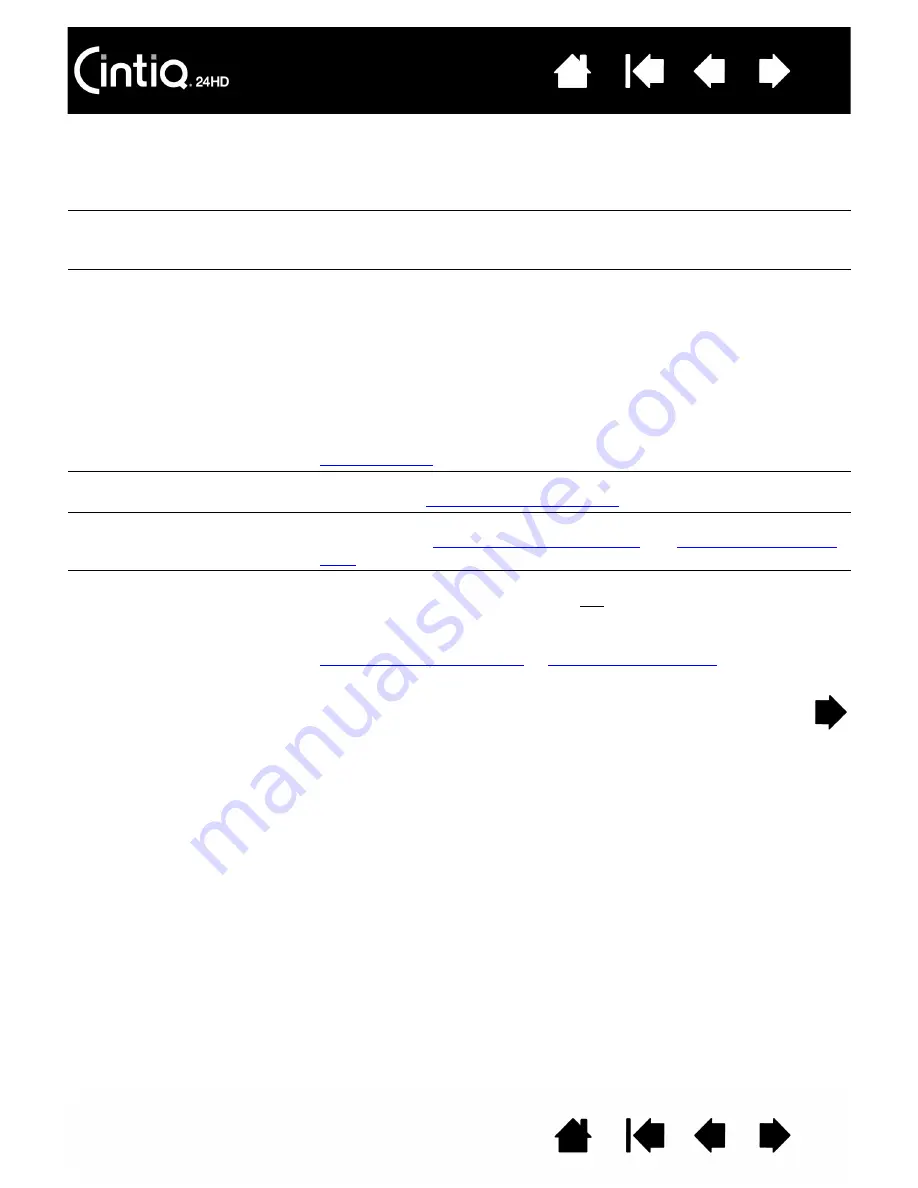
124
124
You notice a delay at the
beginning of pen or inking
strokes.
Open the Wacom Tablet control panel and go to the P
EN
tab.
Try decreasing the T
IP
D
OUBLE
C
LICK
D
ISTANCE
. If that does not work,
move the T
IP
D
OUBLE
C
LICK
D
ISTANCE
slider to the O
FF
position in order
to turn off double-click assist.
You have to press hard with
the pen when clicking,
drawing, or writing.
Open the Wacom Tablet control panel and go to the P
EN
tab. Move the
T
IP
F
EEL
slider toward S
OFT
, or select C
USTOMIZE
... and decrease the
S
ENSITIVITY
and C
LICK
T
HRESHOLD
settings.
The pen tip does not function.
Be sure you are using only the pen that came with your product,
or a Wacom accessory pen specified for use with Cintiq. Other pens
may not function properly on the pen display.
Check the control panel P
EN
tab and verify that a C
LICK
function is
assigned to the pen tip.
Make sure the status LED lights blue when the tip is pressed. If the
LED does not light, verify that the USB cable is plugged into an active
port on your computer or on a USB hub.
If the LED still does not light, you may have defective hardware (see
).
The pen tip and screen cursor
do not properly line up.
Open the Wacom Tablet control panel and select the C
ALIBRATE
tab.
Continue with
.
Changing the function settings
for a pen has no effect.
Make sure you change the settings for the tool and application that you
are using. See
The line you are drawing does
not line up with the location of
the screen cursor.
To function properly, some applications require that the pen be set to
pen mode. Make sure the pen has not been toggled to mouse mode.
If you have set the pen to pen mode and the problem still exists, then
you may have a corrupted preferences file. Follow the instructions in
to create a new
preferences file.






























