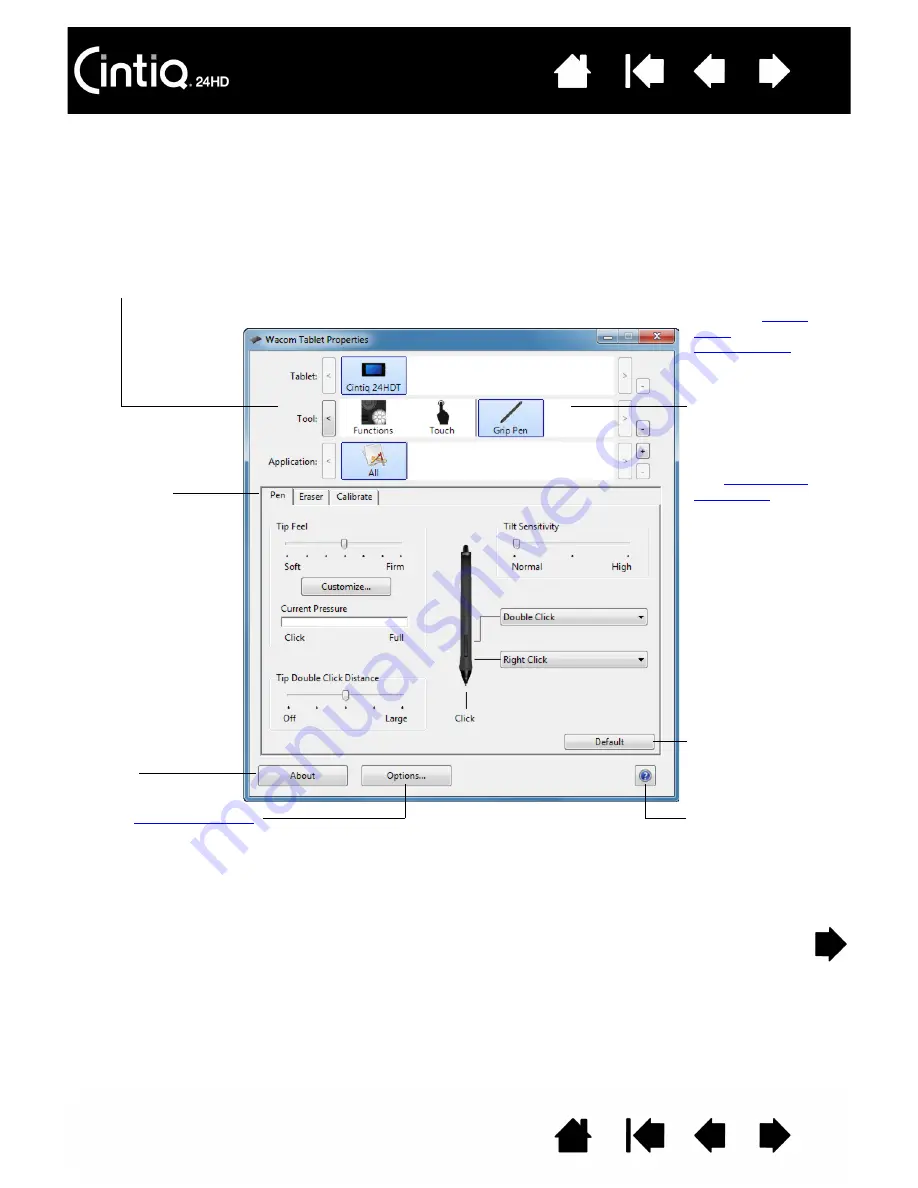
87
87
CONTROL PANEL OVERVIEW
Use the Wacom Tablet control panel to customize your Cintiq or Grip Pen. When you open the control
panel, an icon for the Grip Pen or other input tool is displayed in the T
OOL
list. A T
OUCH
icon is also
displayed for product models that support multi-touch. The appropriate tabs are displayed.
To customize, make changes to the tab controls. Experiment with different settings to find what works best
for you. Any changes you make will take effect immediately. Click D
EFAULT
to return to the factory settings.
Tool Tips are available for most control panel items. Position the screen cursor over an item and let it rest
there. The appropriate Tool Tip will pop up in a few moments.
Your keyboard tab and arrow keys can also be used to navigate the control panel.
Tabs display
customizable settings
for the selected T
OOL
.
Displays information
dialog, and option to
D
IAGNOSE
... your
product.
Resets the selected
tab to its default
settings.
Icons represent your pen display (T
ABLET
),
T
OOL
, and A
PPLICATION
settings.
Choose F
UNCTIONS
to
customize the
ExpressKey, Touch
Ring, and
settings.
options are available
on multiple monitor
systems.
For touch-sensitive
models, choose
T
OUCH
to customize
your touch settings.
See
Choose G
RIP
P
EN
to
customize the pen
settings. The icon is
available after you
have used a pen on
the pen display.
Displays
Downloads or
displays this manual.






























