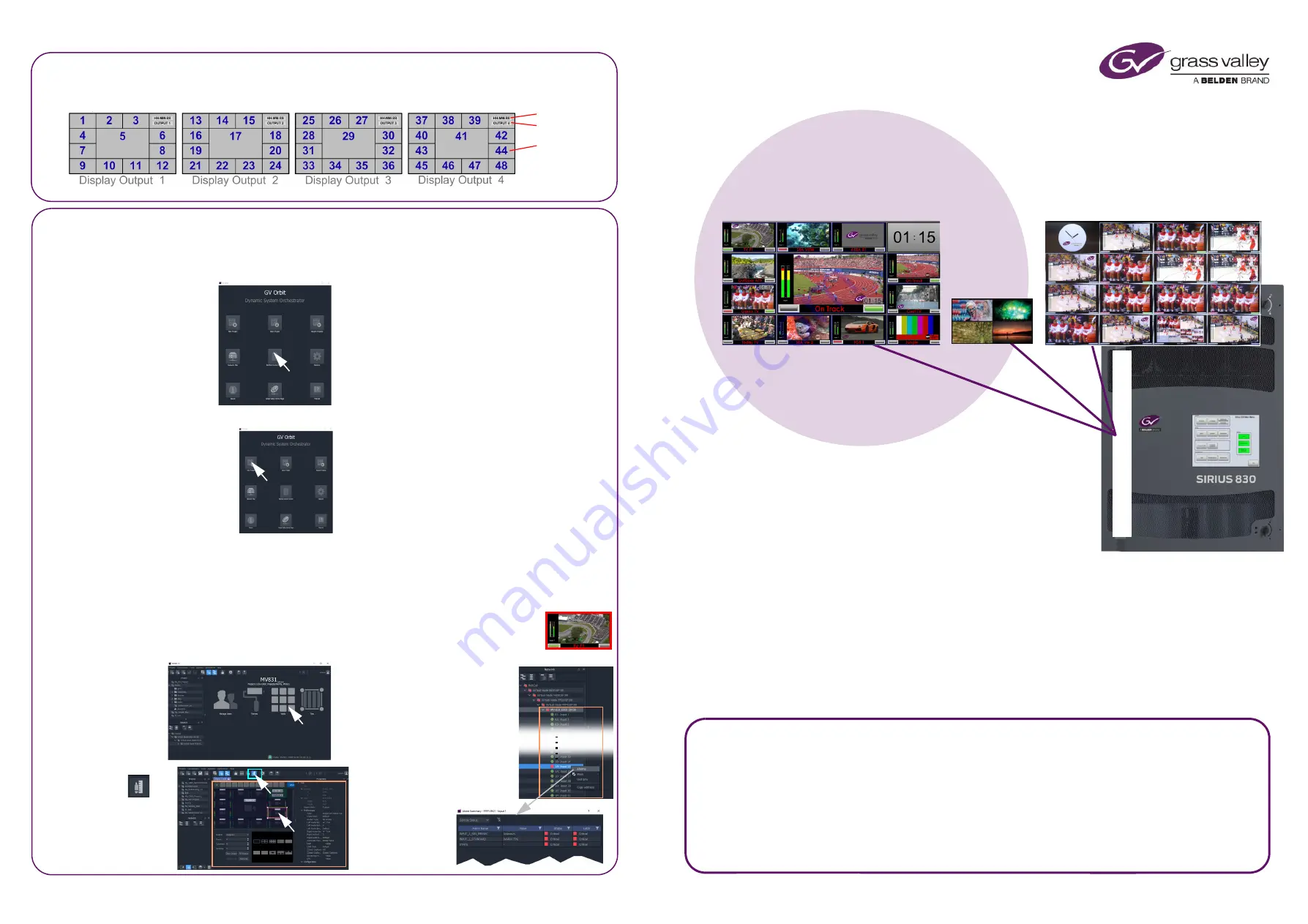
MV-831 Quick Setup Guide
MV-831 Multiviewer Quick Setup Guide Issue 1 Rev 1
www.grassvalley.com
www.grassvalley.com
7) Edit Video Wall Layout and Configure Alarms
See the
for GV Orbit and MV-831 user
manuals. Perform the following steps to check basic functionality
for the video wall, setting an alarm, and GV Orbit network
connection:
View MV-831 Settings:
1. Run GV Orbit Client (v4.0 or
later) on a PC.
2.
Click
RollCall Control Screen
and enter the new MV-831’s IP
address. Click
OK
.
The MV-831 RollCall control
screens are opened in a tab.
3.
On the
System - Setup
screen, take a note of the MV-831’s
1G1 Interface
IP address
and
RollCall Settings
Domain ID
.
4.
Close the tab.
Pull Default Layout from New MV-831:
5.
Click
New Project
and select
“
Connected Multiviewer Project
”.
6.
Browse
into
a new and empty PC
folder, where project data will be
stored
.
Click
Choose
. Click
Next
.
A list of devices available to GV Orbit is shown.
7.
Select the MV-831 from the displayed list. Click
OK
.
A login screen is shown.
8.
Enter username and password of the project
(default = admin, admin). Click
Login
.
The project data is pulled from the device and a
Project
Home
screen is shown.
GV Orbit Project
Screen:
9.
Click the
Walls
icon and select a
wall item in the
drop-down list
(e.g.
Wall1
).
The wall is shown
in
Run
mode.
10. Click the
icon
to enter
Design
mode.
The icon turns blue
and the
Wall Editor
screen is shown.
Make a Visible Change to the Wall:
11. Click on a video wall tile, to select it.
Tile Properties
are shown on the right-hand side.
12. Change property
Preferences > Type
to
Analogue Clock
.
The selected tile changes to a round clock face.
13. Click
Project > Save File
in the main menu to save this
change.
Enable ‘Video Input Lost’ Alarm:
14. Click
Multiviewer > Input Alarms
in the main menu.
A dialog is shown with tabs. On the:
•
Input Tab -
Set
Selected Input
to
Input 1
.
•
Alarm Tab -
Scroll down
Select Alarm
box and
select
Video Input Lost
. Select
Alarm Enable
.
•
Input Tab -
Click
Copy All
.
15. Click
OK
. Click
Project > Save File
.
Video Input Lost
alarm is enabled on all MV-831’s 48-input
multiviewer inputs.
Push Modified Project to the MV-831:
16. Click
Project > Push
.
17. Ensure the project name is selected and click
OK
.
The MV-831 adopts new wall layout: An analogue clock is shown.
Provoking a ‘Video Input Lost’ Alarm Warning:
18. Disconnect signal going to 48-input multiviewer Input 25.
i.e. at the MV-831’s
Router Video Input 1
connector.
Video loss is detected at the 48-input multiviewer input.
A slow-flashing,
red rectangular border
appears around the corresponding video
wall tile (tile 25).
Alarms may also be seen in the
Network
window and
Alarm List
window:
19. Locate and expand the
Network
window’s MV-831 item.
20. Right-click on the
red
Input 25
item and select
Alarm List
in
drop-down menu.
An
Alarm List
summary
window
shows the 48-input multiviewer’s
Input 25
status.
Thank you for purchasing a new
MV-831 Integrated Multiviewer
module.
This Quick Setup Guide will help you get the module running as quickly as possible.
An MV-831 module combines a router video input and output module with
a 48-input multiviewer. One or more MV-831 modules fit into a Sirius 830 router,
each replacing a Sirius 830 input module and adjacent output module.
Upon Receipt of your MV-831 Multiviewer:
The product is supplied in dedicated packaging provided by Grass Valley:
•
Do not accept it if delivered in inferior or unauthorized materials.
•
Unpack the MV-831 product carefully and check components against the packing list.
If anything is incorrect, please notify your Grass Valley Partner or notify Grass Valley directly.
(
https://www.grassvalley.com/contact/support/
).
•
Check all component items have not been damaged in transit, including the MV-831 front and rear modules.
If any damage has occurred, notify your Grass Valley Partner (or Grass Valley directly) and the carrier immediately.
Have your order details ready.
•
Retain the original packing materials because they could be useful for future transporting or shipping.
The MV-831 User Manual can be downloaded from
https://www.grassvalley.com/products/mv-831/
MV
-831
Mod
u
le
MV-831
Integrated Multiviewer
Quick Setup Guide
Safety Information:
Caution:
MV-831 Multiviewer products should only be
serviced by qualified service personnel.
Caution:
Take anti-static precautions when handling
MV-831 modules, or when inserting or removing the
modules.
Warning:
To reduce the risk of electric shock, do not
expose this equipment to water or moisture.
Warning:
The MV-831 can be equipped with optical
outputs which contain low-power laser beams.
Do not look into an optical output. Laser radiation can
cause irreversible and permanent damage of eyesight.
Warning:
Do not look at the end of an optical fiber to see if
light is coming out. Use optical instrumentation.
Warning:
Unused optical outputs should be covered, to
prevent direct exposure to the laser beam.
Page 3
RMY3 MV-831QSG
6)
Default Video Wall (Display Outputs 1 to 4)
A default video tile-grid is shown on head
Display Outputs 1
to
4
. All 48 video signals monitored by the multiviewer are
shown. And ‘HH:MM:SS’ time and ‘display output number’ are also shown.
HH:MM:SS
Output number
Multiviewer
input number
(
1
to
48
total)
Figure 5
Default Video Wall Layout
(Default monitoring:
1
to
24
router outputs;
25
to
48
, router inputs.)


