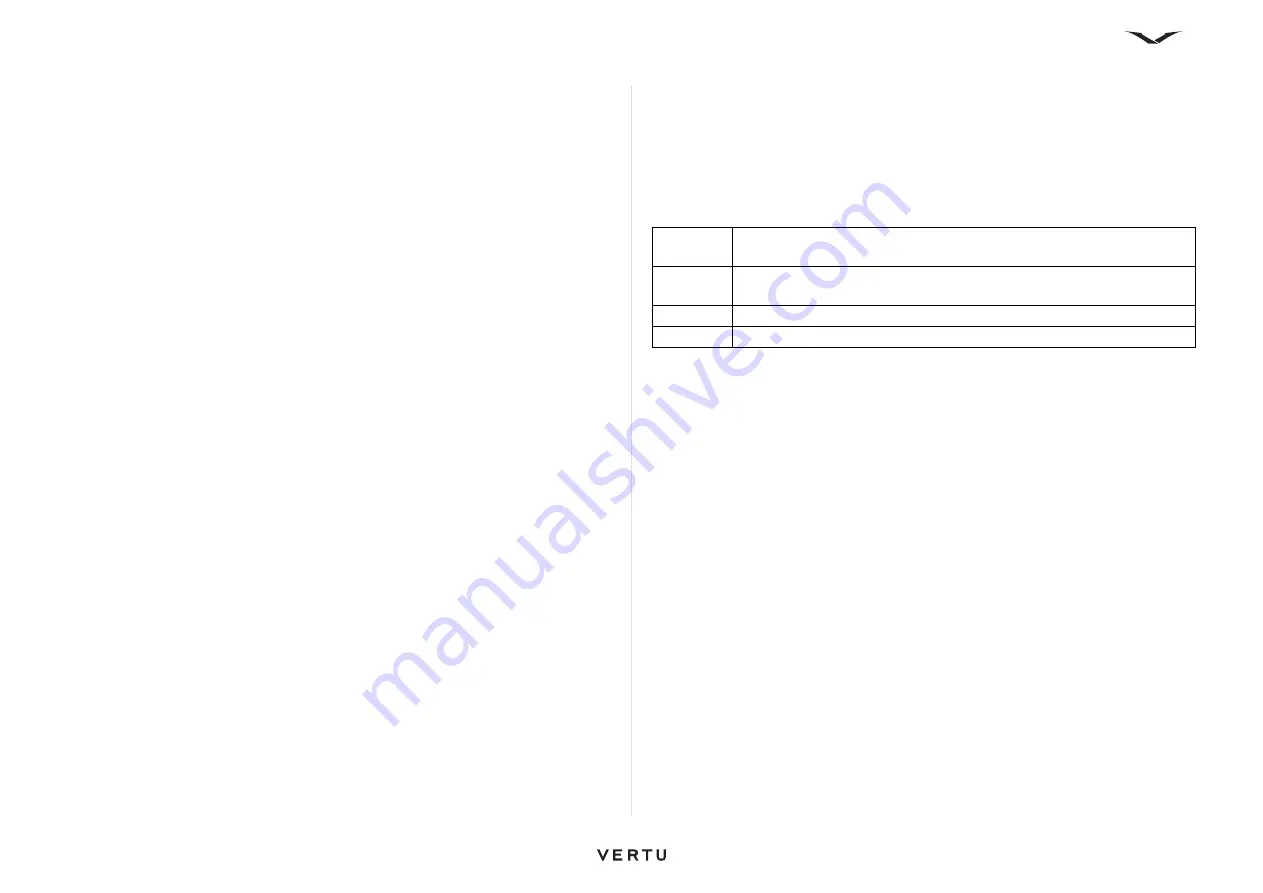
104
Gallery
Edit images
Image editor
• To edit images right after taking them or those already saved in
Gallery
, open
an image, then select
Options
>
Edit
. The image editor opens and offers you
different edit options indicated by small icons.
• Press Select to select an option. The image is changed accordingly. Select
Options
>
Apply effect
to apply the effect.
You can crop and rotate, adjust the brightness, color, contrast, and resolution, and
add effects, text, clip art, or a frame.
You can apply different effects to the images. Some of the effects are described
below.
Crop image
To crop an image, select
Options
>
Apply effect
>
Crop
and a predefined aspect
ratio in the list. To crop the image size manually, select
Manual
.
If you select
Manual
, a cross appears in the upper-left corner of the image. Use the
scroll key to select the area to crop, then select Set. Another cross appears in the
lower-right corner. Again, select the area to crop. To adjust the first selected area,
select
Back
. The selected areas form a rectangle that encloses the cropped image.
If you select a predefined aspect ratio, select the upper-left corner of the area to crop.
To resize the highlighted area, use the scroll key. To freeze the selected area, press
the scroll key. To move the area within the picture, use the scroll key. To select the
area to crop, press the scroll key.
Reduce red-eye
• To reduce red-eye in an image, select
Options
>
Apply effect
>
Red-eye
reduction
.
• Move the cross onto the eye, then press the Middle Select key. A loop appears
on the display. To resize the loop to fit the size of the eye, use the left and right
scroll keys. To reduce redness, press the Middle Select key. When you have
finished editing the image, press
Done
.
• To save the changes and return to the previous view, press
Back
.
Edit videos
The video editor supports 3GP and MP4 video file formats and AAC, AMR, MP3, and
WAV audio file formats.
It does not necessarily support all features of a file format or all the variations of file
formats.
To edit video clips in Photos, scroll to a video clip, select
Options
>
Edit
, then select
from the following:
To take a snapshot of a video clip, in the Cut Video view, select
Options
>
Take
snapshot
. In the Thumbnail Preview view, press the scroll key, then select Take
Snapshot.
Print images
Image print
To print images with Image Print, select the image you want to print, then select the
print option in Photos, Camera, Image Editor, or Image Viewer.
Use Image Print to print your images using a compatible USB data cable or Bluetooth
connectivity. You can also print images using wireless LAN. If a compatible memory
card is inserted, you can store the images to the memory card then print them using
a compatible printer.
You can only print images that are in JPEG format. The pictures taken with the
camera are automatically saved in JPEG format.
Merge
Add an image or a video clip to the beginning or end of the selected
video clip.
Change
sound
Add a new sound clip or replace the original sound in the video clip.
Add text
Add to the beginning or end of the video clip.
Cut
Trim the video and mark the sections you want to keep in the video clip.






























