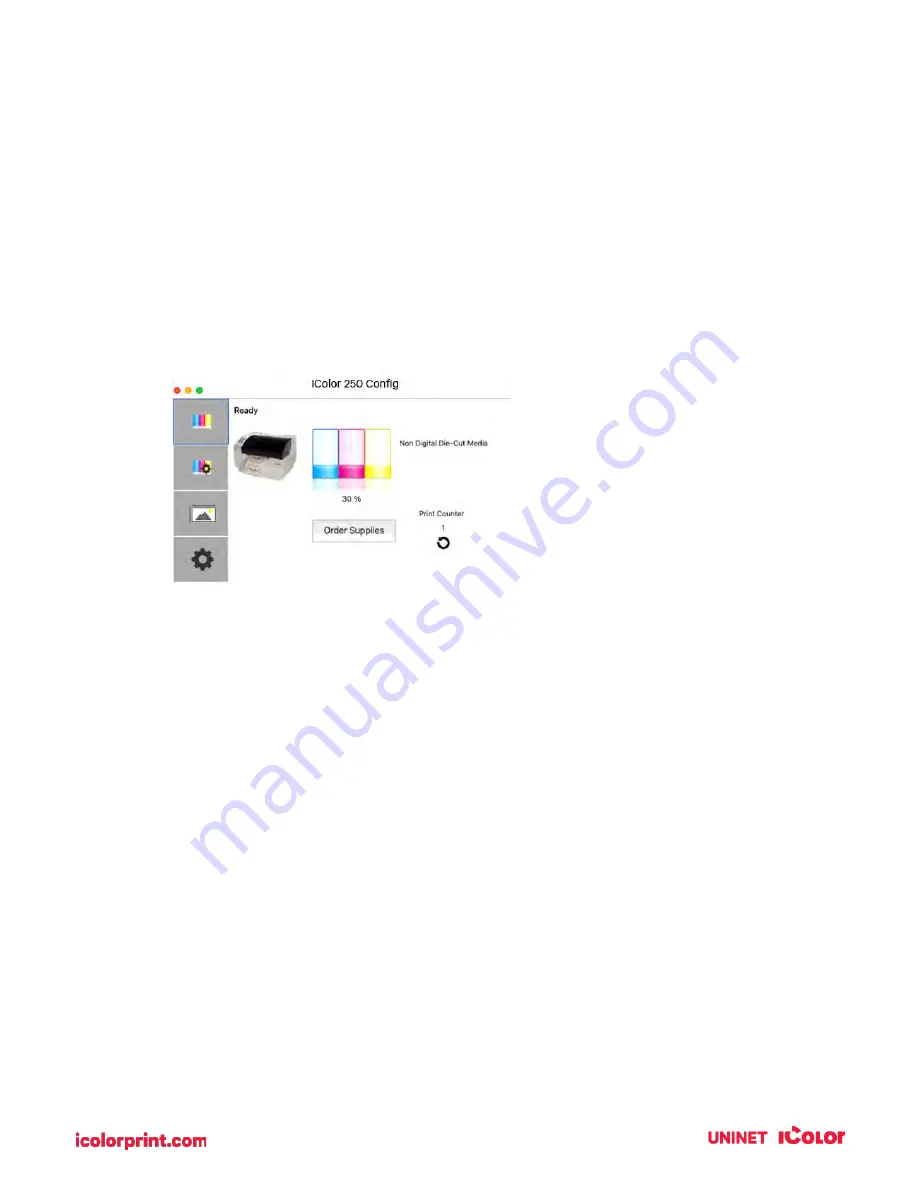
86
3.
The IColor 250 Config Utility has 4 tabs that are arranged on the top of the window.
Each tab opens a screen that has various similar functions.
•
Status Tab (First Tab). Displays ink levels, print counter, and any error messages.
•
Cartridge Tab (Second Tab). Use for aligning the cartridge, cleaning the cartridge, and
changing the cartridge.
•
Alignment Tab (Third Tab). Adjusts vertical and horizontal print alignment.
Changes the Stock Sensor Mode, toggles the Output/Cut Mode and XY Cutter Alignment
Settings.
•
Settings Tab (Fourth Tab). Displays printer information including firmware version,
driver version, and software version. Check for updates and set other advanced settings.
6B. Adjusting Print Alignment / Label Offsets (Pre-Die-Cut Only)
If your previous experience with printing is limited to printing letters and cards to 8.5 inches x 11 inches
paper you probably are not familiar with an essential part of label printing – Print Alignment. Standard
printers feed a sheet and start printing based on the start of the sheet. They also prohibit printing to the
edge of the sheet. This is to avoid any need for alignment.
The IColor 250 senses the beginning of the label with an optical edge. Because of this, it is necessary to
align the printer to work with specific types of label stock.
The IColor 250 comes from the factory calibrated to print exactly to the edge of UNINET IColor label
stock. However, due to variability, it may be necessary to fine-tune these settings at the beginning of
each roll. This is especially true for other non- UNINET IColor brand label stock.
IMPORTANT NOTE:
Before adjusting alignment settings first print one label at the quality level you intend for the entire print
job. This will ensure the label stock is moving at the same speed and the stock sensor will sense the gap
in the same way.
Содержание IColor 250
Страница 1: ......
Страница 52: ...51 2 Browse to the file you would like to use and choose Open ...
Страница 59: ...58 8 Center the image horizontally and vertically to the page ...
Страница 73: ...72 2 Select Blank Template Click Next 3 Select IColor 250 Label Click Next ...
Страница 104: ...103 Printing from Preview Click on the Preview dropdown menu and choose Printer Features ...
Страница 114: ...113 4 Prepare items needed for the procedure 5 Soak the paper towels in water for 5 seconds ...
















































