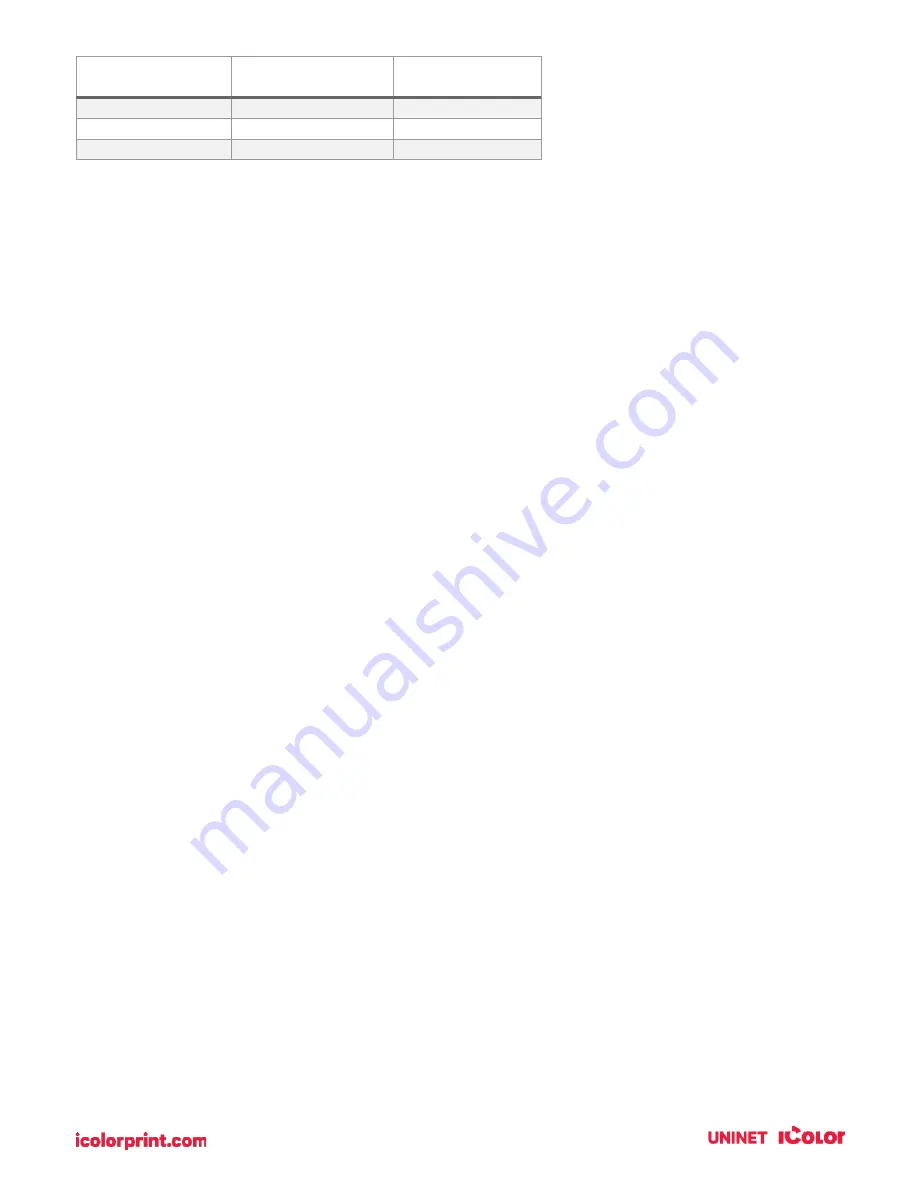
34
Knife Stretch Factor can be increased or decreased to compensate for different feed thicknesses and
textures of media. Thickness and texture can affect the feed speed of the media usually causing it to
feed more slowly than the baseline media (High Gloss Paper). This will cause the height/length of your
cut to be shorter. If you find that your cut height/length is longer or shorter than the height specified in
the IColor CustomCUT software, you may need to increase or decrease the stretch factor.
Increasing this value will create a longer cut. Decreasing it will create a shorter cut.
Adjusting Knife Pressure over time.
Eventually, the knife blade will begin to wear and require more cut pressure to cut at the same depth as
when it was brand new and sharper. Therefore, you may need to add cut pressure when cutting any
media even the High Gloss Paper.
To determine if cut pressure needs to be increased or decreased, follow these steps.
1.
Print and Cut one copy and then attempt to peel the label from the liner.
2.
Check for tear. If the label tears when you remove it, you will need to increase the cut
pressure. Increase pressure in small increments to avoid overcompensating and cutting
through the liner.
3.
Check the liner. Once you peel up the label, check the liner. If it has been cut through,
decrease pressure.
4.
Continue increasing or decreasing pressure until the label no longer tears when removed or
the liner is not cut through.
NOTE ABOUT MAGNETIC MEDIA: The recommended starting knife pressure for the magnetic media is
22. This media is not meant to be cut all the way through because there is no liner. Instead, this knife
pressure setting is meant to score the magnetic media so that it can be removed by hand after printing.
In some cases, it may be necessary to tear the outer excess material from the intended shape.
If you do cut through this media, it can damage the wear strip, break the knife tip, or cause media jams.
Knife Pressure
Stretch Factor
High Gloss Paper
0
0
High Gloss BOPP
4
0
Magnetic
22
32
Содержание IColor 250
Страница 1: ......
Страница 52: ...51 2 Browse to the file you would like to use and choose Open ...
Страница 59: ...58 8 Center the image horizontally and vertically to the page ...
Страница 73: ...72 2 Select Blank Template Click Next 3 Select IColor 250 Label Click Next ...
Страница 104: ...103 Printing from Preview Click on the Preview dropdown menu and choose Printer Features ...
Страница 114: ...113 4 Prepare items needed for the procedure 5 Soak the paper towels in water for 5 seconds ...
















































