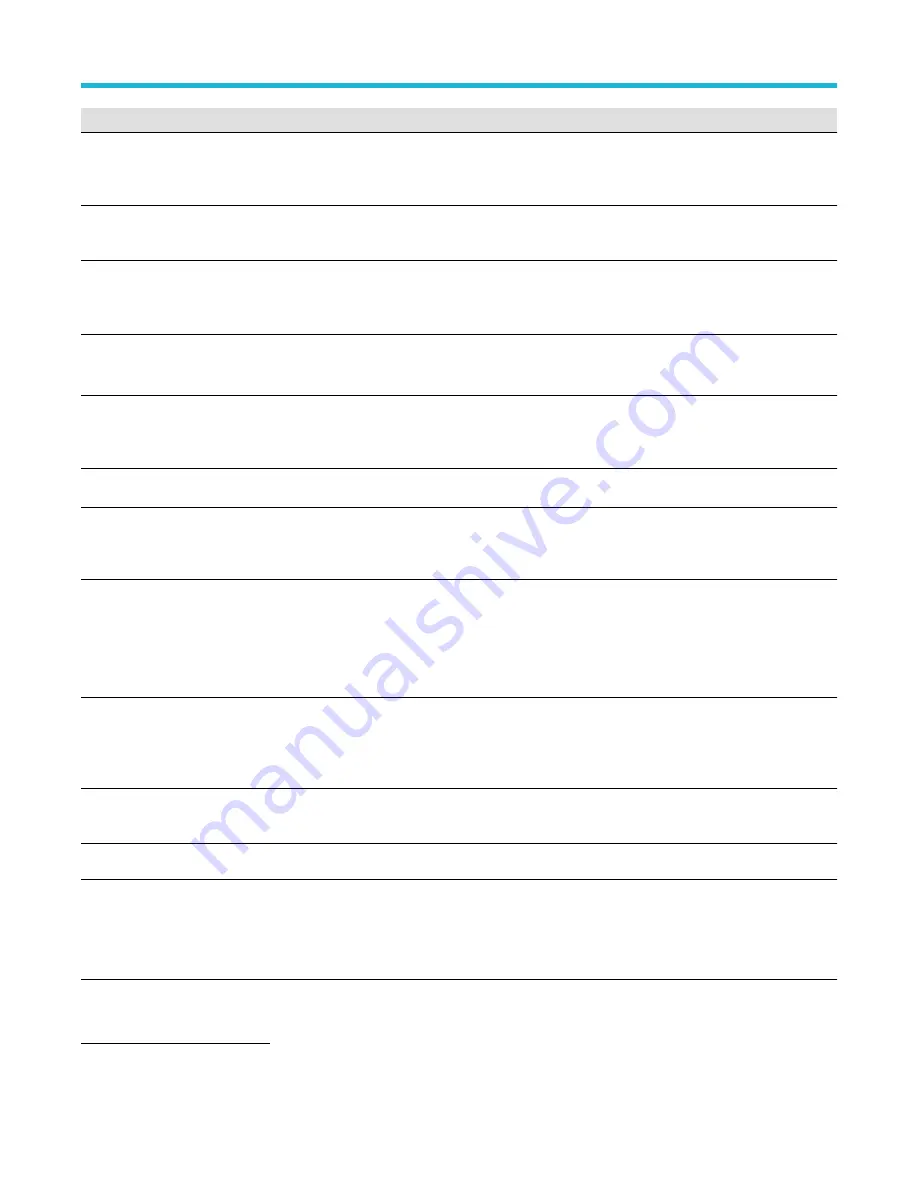
Task
Touchscreen UI action
Mouse action
Add a channel, math, reference, or bus
waveform to the screen.
Tap an inactive channel button or the Add
Math Ref Bus button and select a math,
reference, or bus.
Click an inactive channel button or the Add
Math Ref Bus button and select a math,
reference, or bus.
Select a channel, math, reference, or bus
waveform to make it active.
Tap the Channel or Waveform badge or
waveform handle.
Click the Channel or Waveform badge or
waveform handle.
Display scale or navigation buttons on a
badge (waveform, measurement
horizontal).
Tap the badge.
Click the badge.
Open a configuration menu on any item (all
badges, views, cursor readouts, labels, and
so on).
Double-tap the badge, view, or other object. Double-click the badge, view, or other object.
Open a right-click menu (badges, views).
Touch and hold on the badge, Waveform
View, or other screen item until a menu
opens.
Right-click the object.
.
Tap anywhere outside the menu or dialog.
Click anywhere outside the menu or dialog.
Move a menu.
Touch and hold the menu title bar or a blank
area in the menu, then drag the menu to new
position.
Click and hold the left mouse button on title
or blank area and then drag to new position.
Change horizontal or vertical settings directly
on a waveform.
Vertical changes only apply to the selected
channel or waveform; horizontal changes
apply to all channels and waveforms.
Tap a badge and use the Scale buttons. Or,
use pinch/expand gestures.
Click a channel, waveform, or Horizontal
badge and click on the Scale buttons.
Increase or decrease the zoom area (while
in Zoom mode).
Touch and hold two fingertips on the
waveform view, move them together or apart
vertically or horizontally, lift from screen, and
repeat.
Click and drag the zoom area.
Click the + or - buttons on the Zoom Title
bar.
Adjust the zoom position (while in Zoom
mode).
Touch and drag in the zoom area to adjust
the position of the zoom.
Click and drag in the zoom area to adjust the
position of the zoom.
Quickly scroll or pan a waveform.
Touch and drag in the waveform.
Click and drag in the waveform or list.
Close or open the Results Bar to increase
the Waveform View area.
Tap on the Results Bar Handle or anywhere
in the border between the Waveform View
and the Results Bar.
Click the Results Bar Handle or anywhere
in the border between the Waveform View
and the Results Bar.
Click and drag the Results Bar divider.
1
Not all measurement or search badges display navigation buttons.
2
Some dialog boxes will not close until you click an OK, Close, or other button in the dialog.
Getting acquainted with your instrument
3 Series Mixed Domain Oscilloscope Printable Help
56






























