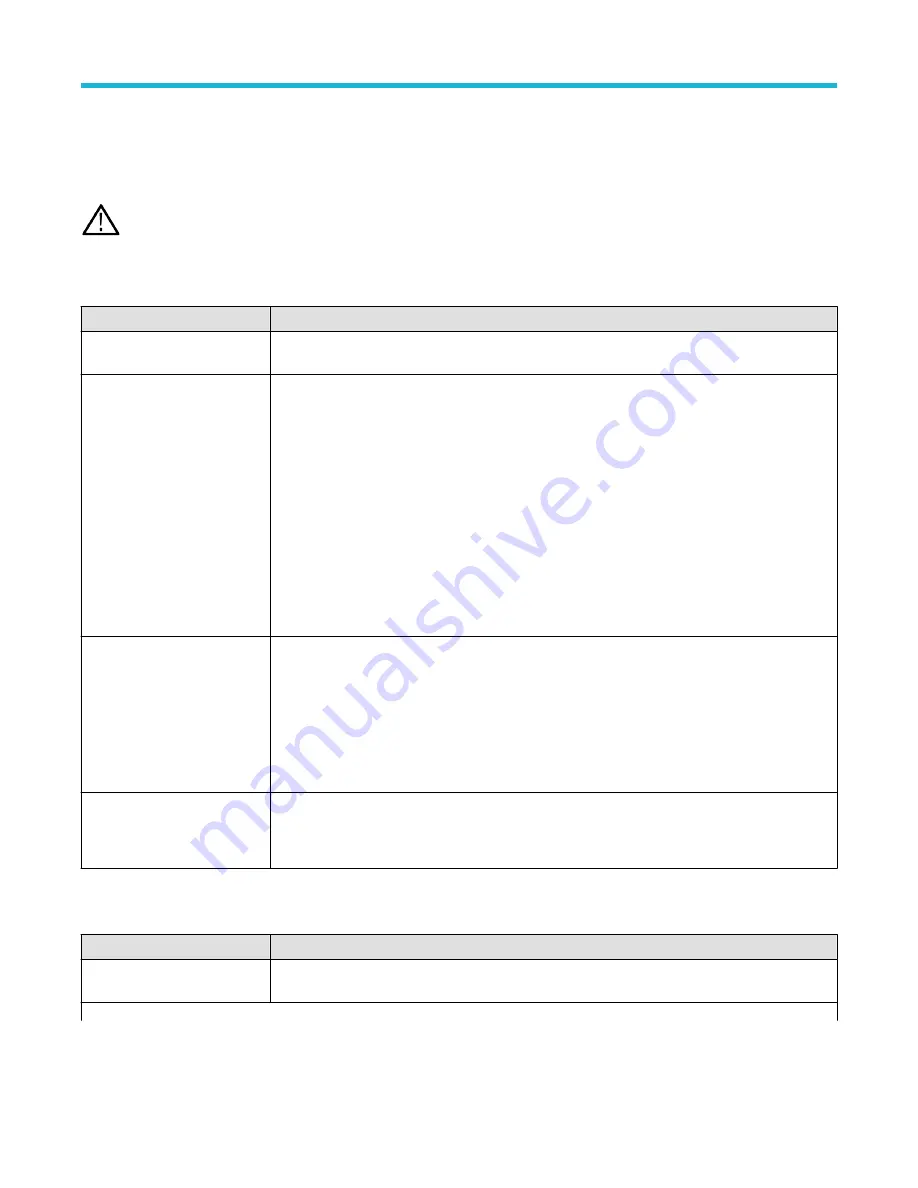
Saving files with the front-panel User button
Pushing the front-panel Save button automatically saves the file type last selected in the Save As configuration menu. If no saves have
been performed since the instrument power-up, pushing the Save button opens the Save As configuration menu. Select the type of save
operation you want to perform and tap OK. After that, pushing the Save button automatically saves the file type.
Note: The Save button is not assigned a specific save type by default; it retains whatever save action was last selected in the
Save As configuration menu.
Save As configuration menu fields and controls
The following fields and controls are common to all Save As actions.
Field or control
Description
File save type
Tabs on the left let you set which type of file to save (Screen Capture, W
aveform, Setup, or All).
Selecting a file type sets the file extensions in the Save As Type field to the correct value.
File navigation pane
Lists the location where the file will be saved. The default value is the last location to which a file was
saved. Navigate to and select the location to which to save the file.
Use the + and - buttons to navigate the file directory.
The - button closes the folder.
The + button opens a folder.
Removable media devices indicate their remaining free space in the title of the device.
The size of individual files is indicated in the Size column.
The date and time of the last modification to files and folders is displayed in the Date Modified column.
The navigation window only shows files relevant to the menu it's contained in and the choices the you
make. For example, when set to recalling waveforms, the only files shown will be waveform files.
File Name
The file name assigned to the file. The default value is either the user-entered name used to last save
this file type, or a numeric value calculated by the instrument if this file type has not previously been
saved with a custom file name. The default value is Tek000.
Tap the down arrow on the right edge of the field to display and select from a list of recently-saved file
names.
Tap on the file name and use a keyboard to enter a new file name. Or double-tap on the file name to
open the virtual keyboard and enter a file name.
Format
Lists the available formats to which you can save files. The available save formats are set by the type
of file being saved.
Tap the field and select the save format.
Screen Capture tab fields and controls
The following settings are specific for saving a screen capture
Field or control
Description
File save type
Use the Screen Capture tab to save a screen image to a file. Selecting Screen Capture sets the file
extensions in the Save As Type field to available graphic file formats.
Table continued…
Menus and dialog boxes
3 Series Mixed Domain Oscilloscope Printable Help
178






























