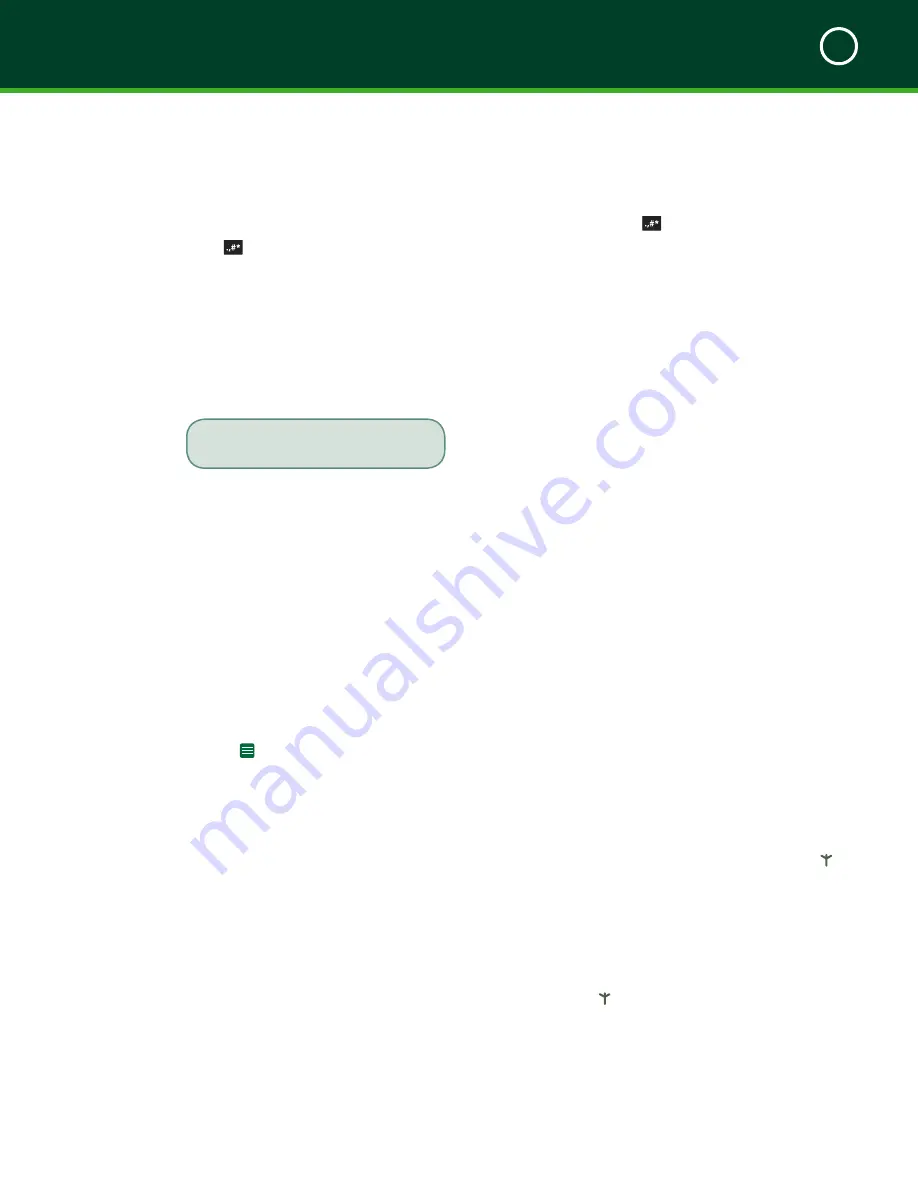
TD MOBILE POS MERCHANT GUIDE
Troubleshooting
6
43
Pair your Android smartphone to the
PINPad
1.
On the PINPad
a.
Press
-> Setup -> Bluetooth -> Pair
Device -> Android -> Display Pairing
Info.
b.
The
Waiting for Pairing...
message
appears with your device information.
2.
On your smartphone
a.
Tap
Settings
->
Bluetooth
-> and tap
the
iCMP PINPad
under the
Available
Devices
list.
If you don’t see the iCMP PINPad,
tap
Scan for devices
.
b.
Tap the
PINPad
when it appears.
3.
Confirm your pairing information
a.
PINPad
- Confirm that the passkey
number onscreen is the same as on
the smartphone and select
YES (F1)
.
b.
Smartphone
- Confirm that the
passkey number onscreen is the same
as on the PINPad and tap
PAIR
.
c.
PINPad
- The
Pairing Succeeded
message appears on the PINPad.
4.
Manage your PINPad / card reader
a.
Log in
to the smartphone app.
b.
Tap the
icon in the top-left corner
to access the
Settings
screen.
a.
Tap
Manage card readers
. The
Manage card readers
screen
appears.
b.
Tap the
card reader
you want to
connect to via
Bluetooth
.
A green check mark appears beside the
connected PINPad. Your smartphone
is now connected to the PINPad via
Bluetooth
.
Pair your iOS smartphone to the PINPad
1.
On the PINPad
a.
Press
-> Setup -> Bluetooth -> Pair
Device -> iOS Device -> Device
Discovery.
b.
The
Device Discovery
screen appears
with the
Searching...
message.
c.
Your iOS device will appear on the
screen after about five seconds. Select
it and the
Start Pairing
message
appears.
d.
IOS Pairing
screen appears with a
request to
confirm the passkey
.
2.
On your smartphone
a.
The
Bluetooth Pairing Request
pop-up screen appears.
3.
Confirm your pairing information
a.
PINPad
- Confirm that the passkey
number onscreen is the same as on
the smartphone and select
YES (F1)
.
b.
Smartphone
- Confirm that the
passkey number onscreen is the same
as on the PINPad and tap
PAIR
.
c.
The
Pairing Succeeded
message
appears on the PINPad.
Confirm pairing is complete
Go to the
Main
screen to confirm that your PINPad and
smartphone are connected.
Android
1.
Bluetooth
A line of code appears beneath the BLUETOOTH
label and the wireless connectivity symbol ( )
stops flashing.
1.
Bluetooth
Two computer icons appear to the left of the
BLUETOOTH label and the wireless connectivity
symbol ( ) flashes.
Содержание Mobile POS
Страница 1: ...Merchant Guide TD Mobile POS Android paired screen shown...
Страница 4: ......
Страница 11: ...7 Section 2 Admin Menu 13 Card Readers 14 The Merchant Portal 14 Summary 14...
Страница 59: ...534844 V1 2 10 15 EN...



























