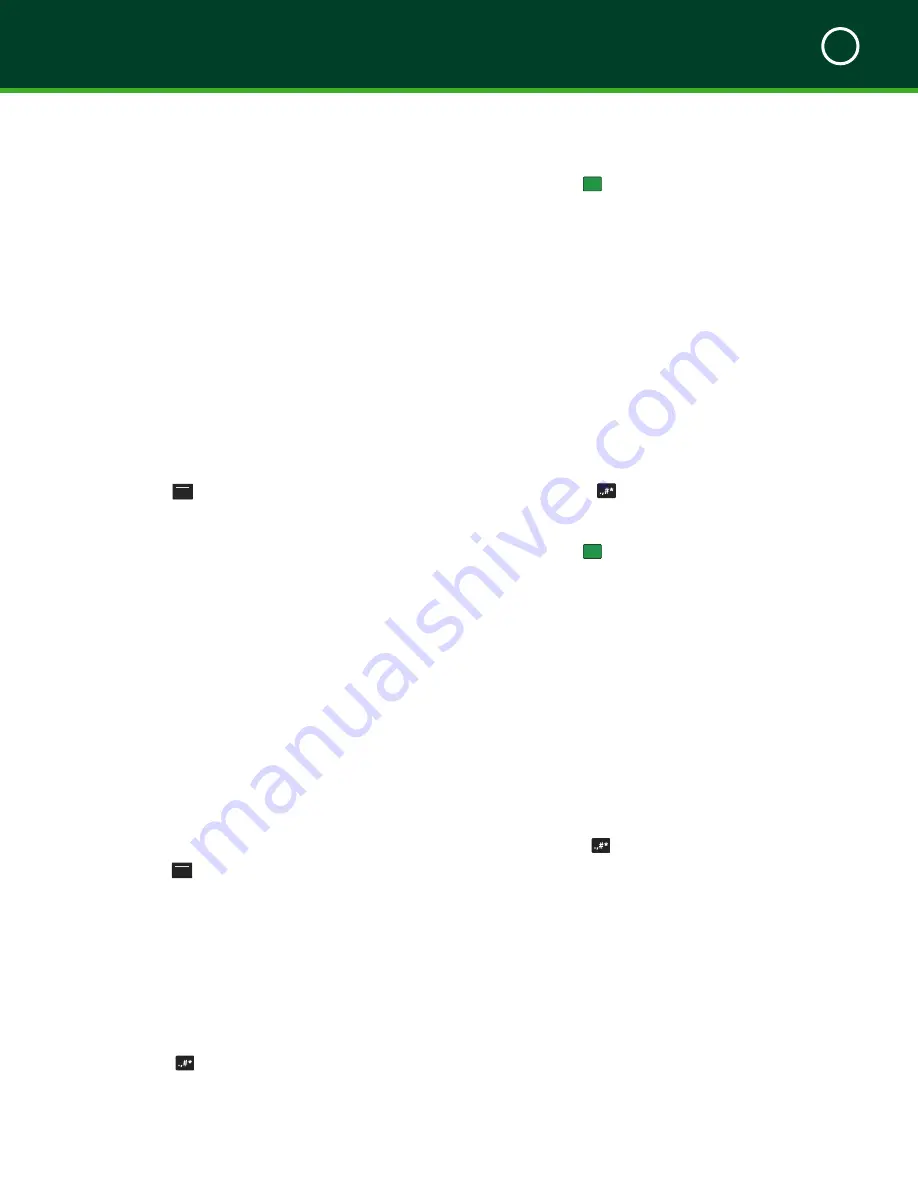
TD MOBILE POS MERCHANT GUIDE
Administration and Customization
4
26
1.
Scroll to the
device
you wish to unpair and
press
o
/OK
or press the number that
corresponds to your smartphone.
2.
Your smartphone device will display
SUCCEEDED
when they are unpaired.
3.
You may have to unpair the Android or iOS
smartphone before it can be paired with the
PINPad. This process will vary from smartphone
to smartphone so refer to the device’s owner’s
manual to learn how to unpair a
Bluetooth
wireless technology enabled device.
How do I verify the smartphone is paired
to my PINPad?
Allows you to view the name of the paired device and its address.
On the PINPad
-> Setup Menu -> Bluetooth ->
Paired Device Info
1.
Scroll to the
device
you wish to review and
press
o
/OK
or press the number that
corresponds to the on screen device.
2.
Your smartphone’s name and MAC address will
be displayed.
Verify that the wireless icon and the PINPad
icon at the top of the app screen are white to
show that they are connected.
PINPad Administration
How do I download the PINPad Host 1
or 2 parameters?
On the PINPad
-> Maintenance Menu -> Host 1
Param.DL or Host 2 Param.DL
This option downloads parameters from the TD Hosts for
the operation of the PINPad. This function is also
automatically performed during the end of day process.
Host 1 Params.DL
Use this option if you want
to update anything dealing
with financial information
such as:
•
Transaction
types
•
Interac keys
Host 2 Params.DL
Use this option if you want
to update anything dealing
with non-financial
information such as:
•
Card types
•
PINPad settings
Pairing
What is pairing?
Pairing is an essential step that connects your smartphone
to the PINPad via
Bluetooth
so that they can communicate
with one another. There are different steps for connecting
an Android smartphone versus an iOS iPhone.
How do I pair the PINPad to my Android
Smartphone?
Allows you to set up an Android smartphone device to be
linked via
Bluetooth
to the PINPad. In order to use this
product you must have it paired with a smartphone device.
On the PINPad
F1
/F1 -> Android Device -> Display
Pairing Info
1.
Pairing info is displayed on the screen. The
information of note is the
Bluetooth
PIN code. It
will display as PIN: followed by nine digits. This is
the information that you must enter on your
Android smartphone device to pair the two
devices.
Your smartphone device will then state when it and the
PINPad are paired.
How do I pair the PINPad to my iOS
Smartphone?
Allows you to set up an iOS smartphone device to be
linked via
Bluetooth
to the PINPad. In order to use this
product you must have it paired with a smartphone
device.
On the PINPad
F1
/F1 -> iOS Device
1.
Device Discovery. Searching...
How do I unpair my smartphone from
the PINPad?
Allows you to remove a paired device from the PINPad’s
Bluetooth
address book. When you unpair a phone from the
PINPad, unpair the PINPad from your smartphone as well.
On the PINPad
-> Setup Menu -> Bluetooth ->
Unpair Device
If your PINPad has been paired with a device it will appear here.
Содержание Mobile POS
Страница 1: ...Merchant Guide TD Mobile POS Android paired screen shown...
Страница 4: ......
Страница 11: ...7 Section 2 Admin Menu 13 Card Readers 14 The Merchant Portal 14 Summary 14...
Страница 59: ...534844 V1 2 10 15 EN...






























