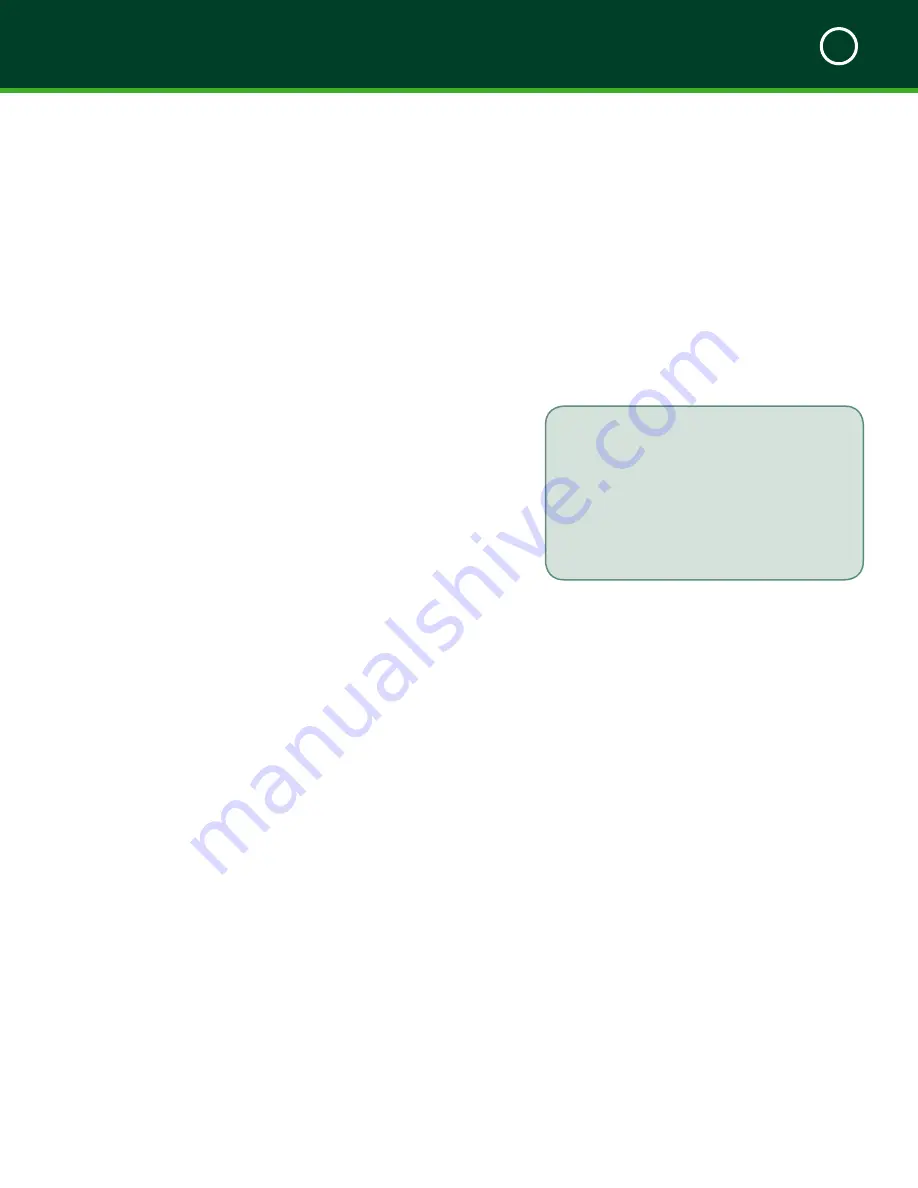
TD MOBILE POS MERCHANT GUIDE
Merchant Portal
5
39
1.
Go to the
Password
section.
2.
Reset the password automatically or manually:
Automatically
a.
Click
Reset Password
. A confirmation
pop-up appears.
b.
Confirm
the request. A pop-up
appears stating that the password has
been changed and an email has been
sent to the sub-merchant with a new
temporary password. They must click the
link in the email as if they were a new
sub-merchant.
Manually
a. Enter a new password
.
b. Retype
the password.
c.
Click
Submit
.
Your changes are now saved.
The sub-merchant will not receive an
email but can now log on with the
password you just created.
How do I edit a sub-merchant?
Manage Sub-Merchants -> Click the Sub-Merchant
Username
1.
Go to the
Account Information
section.
2.
Edit any of the following sub-merchant
information:
a. First name
b. Middle name
(Optional)
c. Last name
d. Primary Email
e. Mobile
Phone
f.
Business phone
.
3.
Click
Submit
.
How do I deactivate or reactivate a
sub-merchant?
Manage Sub-Merchants -> Click Sub-Merchant
Username
1.
Go to the
Sub-Merchant Settings
section.
2.
Click the appropriate box to
Deactivate
or
Activate
the sub-merchant. A confirmation
pop-up appears.
3.
Confirm
the request. The sub-merchant and
merchant will receive emails confirming the
changes have been made.
Once the sub-merchant is deactivated you
will no longer be able to edit their profile.
You can also reactivate/deactivate sub-merchants
from the
Manage Sub-Merchant
landing page.
If a sub-merchant is being reactivated, they will
have to reply to the activation email before they
are fully active.
Содержание Mobile POS
Страница 1: ...Merchant Guide TD Mobile POS Android paired screen shown...
Страница 4: ......
Страница 11: ...7 Section 2 Admin Menu 13 Card Readers 14 The Merchant Portal 14 Summary 14...
Страница 59: ...534844 V1 2 10 15 EN...






























