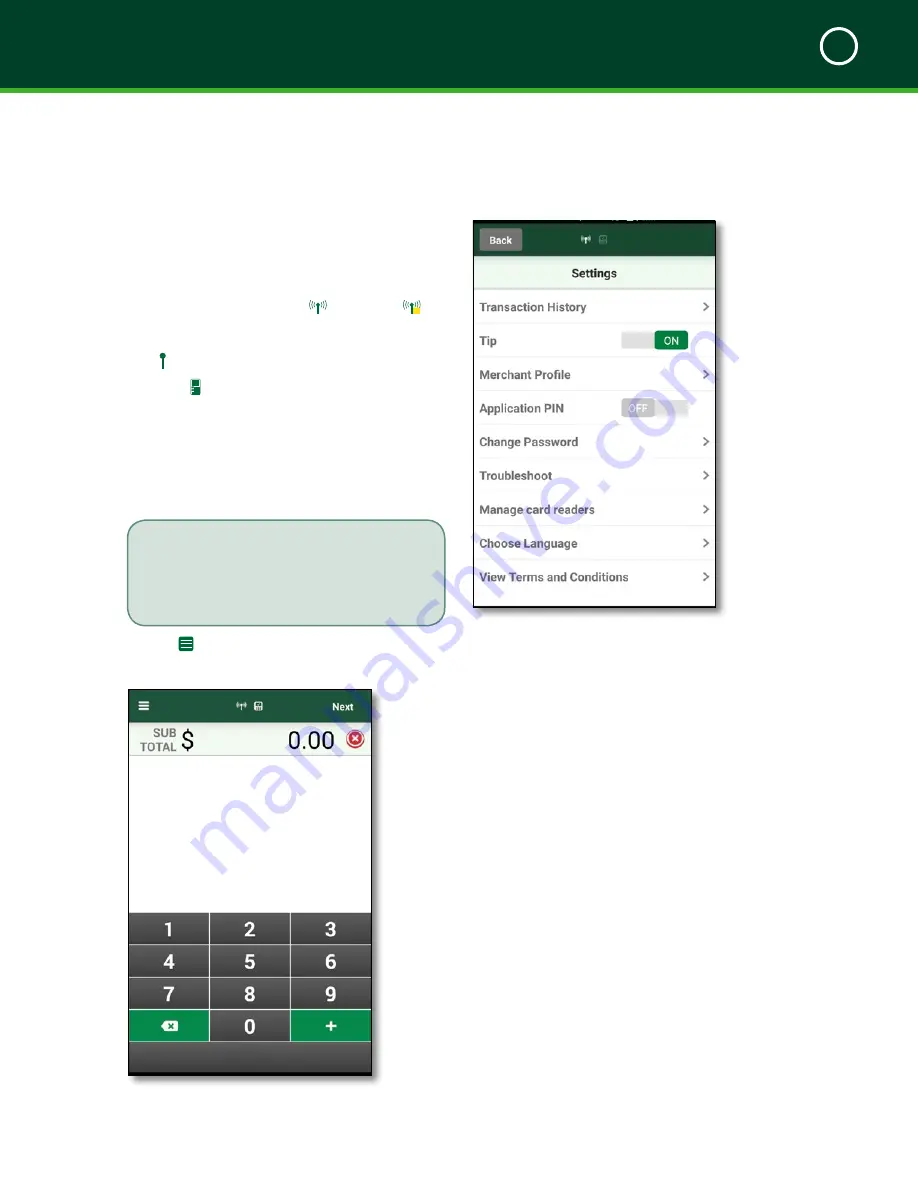
TD MOBILE POS MERCHANT GUIDE
About the Mobile POS Solution
2
9
T
r a n S a c T I o n
S
c r e e n
Once you log in to the app you will be taken to the
Transaction
screen. From this screen you can initiate
financial transactions or access the
Settings
screen on
the app.
•
Pairing status between your smartphone app
and the PINPad is displayed along the top bar
via two icons. The Android
or the iOS
icon indicates that your smartphone device’s
Internet connection is active. Otherwise this
icon will appear.
The solid
icon indicates that your PINPad is
paired with your smartphone as in the example
below. If it’s shaded it means they are unpaired.
•
Initiate financial transactions by entering a dollar
amount and then tap the
+
button to add another
amount for another item or tap
Next
to proceed
to the next step.
You can enter a total amount for the entire
purchase, but remember each dollar entry
has its own entry on the receipt. This amount
must be the total amount including tax.
•
Tap the
icon in the top-left corner to access
the
Settings
screen for administrative functions.
* Android version shown
S
e T T I n g S
S
c r e e n
From this screen you can configure and administer the
following:
•
Transaction History
•
Tip
•
Merchant Profile
•
App PIN
•
Change Password
•
Troubleshoot
•
Manage card readers
(Android only)
•
Choose Language
•
View Terms and
Conditions
•
FAQs
•
Sign Out
Transaction History
This option shows you a list of up to the last 1000
transactions done on the smartphone app and PINPad.
Tip Screen
From this screen you can enable or disable tips on your TD
Mobile Solution.
Merchant Profile
From here you can manage the following receipt
information:
•
Logo image
•
Banner message
•
Business email
* Android version shown
Содержание Mobile POS
Страница 1: ...Merchant Guide TD Mobile POS Android paired screen shown...
Страница 4: ......
Страница 11: ...7 Section 2 Admin Menu 13 Card Readers 14 The Merchant Portal 14 Summary 14...
Страница 59: ...534844 V1 2 10 15 EN...




























