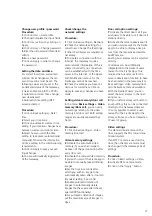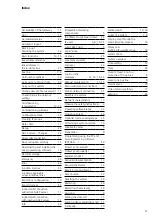26
Logging
The Gateway benefits from extensive
system logging.
The logs are located
in the submenu Logs (System >
Logs).
The scope of logging can be altered
by changing the log level.
In the as-delivered status of the
Gateway, the log level is on Error.
Changes at the log level are saved
by the system.
The protocols can be stored option
-
ally as “persistent”, to ensure that
they can be evaluated even after a
reset to the as-delivered status (e.g.
in case of a fault).
The following logging levels exist in
the drop-down menu:
Log level
Logging inten-
sity
Emergency
Error
Warning
Info
Debug
Trace
In the log level
Emergency
, only
serious system-related faults are
logged.
In the log level
Trace
, all
loggable events are logged and
saved in different log files.
The log
files can be opened, downloaded
and deleted under System > Logs.
Please note that the log level
Trace
requires a higher proportion of the
system resources, is only designed
for troubleshooting and not for con
-
tinuous operation.
Remark:
The logs are not included in the
system backup.
If you wish to reset
the Gateway to the as-delivered
status, if required save the protocol
files on your laptop/PC or activate
the option “Save protocols persis
-
tently” in the “System > Protocols”
menu.
Important: After every system
update, the option “Persistently
store protocols” is deactivated to
enable the flash memory for the
updating process. This deletes
all saved protocols. You should
therefore save all protocols to
your laptop/PC before every
system update.
Procedure:
1
Click on System > Protocols.
2
Click the download icon to save
the reqired log file.
Backing up/Restoring the system
In the Gateway, you can back up
and restore the configuration data,
the operating data or also both
together.
After completion of the successful
function test, back up the whole
system and hand the files to the cus-
tomer/system administrator.
During a system restore process, the
power supply to the Gateway must
not be interrupted, as otherwise the
Gateway will be damaged.
Configuration data + operating
data:
All settings and operating data are
backed up and restored in one file
(file format: BAK).
Configuration data
:
All settings are backed up and
restored in one file (file format:
BAK).
Operational data:
All operating data is backed up and
restored in one file (file format: ZIP).
The operating data contains the con
-
tent of the video memory and can
be unpacked, opened and viewed
for evaluation/analysis by the cus
-
tomer/system administrator.
Procedure: Backing up the system
1
Click on System > Backup /
Restore.
2
In the Backup area, select which
data (configuration data/operating
data) you wish to back up.
3
Click on Back up system and save
the back-up file on your commis-
sioning laptop.
4
Hand over the backup file to your
customer/system administrator.
Procedure:
Restoring the system
1
Click on System > Backup /
Restore.
2
In the Restore area, click on
Select file …
3
Select the restore file on your PC/
laptop and confirm your selection
with Open.
To restore the config-
uration of the Gateways, a file is
required in BAK file format (e. g.
Backup.bak).
4
Click on the Restore system button
in order to start the system restore
process.
Optional commissioning steps