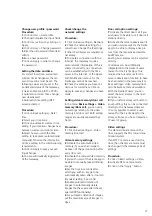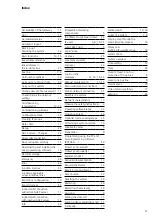19
Telephony connection
Siedle Axiom
External telephone calls (public
network telephony) are possible
with Siedle Axiom if the device is
connected to a telephone system via
the Gateway.
To do so, a telephony licence is
required.
You can find this licence at
www.siedle.com/mysiedle
The connection to the TC system
must be configured as SIP client in
the Gateway.
A Siedle Axiom can be connected via
a SIP client.
Important
From firmware version 2.0 optionally
three additional function licenses can
be purchased for the Smart Gateway
SG 150-0:Bus license for BLSHT
250-0 bus software in-house tele-
phone. This license enables the use
of the software in-house telephone
(BSHT) function in the SG 150.
• Bus licence for external device BLF
250-0. This license enables the use
of a VoIP telephone in the SG 150
(optionally with video decoupling).
•
Bus licence BLT 250-0 for con-
nection to a telephone system.
Buyers of Siedle Axiom receive the
equivalent BLT 251-0 licence as a
free functional extension for their
Smart Gateway or Smart Gateway
Professional.
With the two licences BLSHT and
BLF, the Smart Gateway SG 150-0
gets the functionality of the Smart
Gateway Professional SG 650-0. The
limitation to 10 IP users remains with
the SG 150-0.
For commissioning of the addi
-
tional functions, please use the
Smart Gateway Professional
SG 650-0 commissioning instruc-
tions. (www.siedle.com/sg-650).
Siedle app
The Siedle App is the software-based
solution to allow your smartphone
to be integrated as a user in the
door intercom system.
You must
install and start the Siedle App on
your smartphone and log in using
the login data (QR code) assigned in
the Gateway.
For successful login, both devices
must be connected to the Internet.
Always use the latest version
of the Siedle app!
Commission the Siedle app
1
Install the Siedle App on your
Smartphone. You can obtain the
Siedle App from the App Store or
Play Store.
2
Create a new IP user (Siedle App)
in the Smart Gateway.
3
A QR code is generated on the
Smart Gateway administration inter-
face that you can use to log on to
the Siedle app of the mobile device.
4
Check whether the Internet
connection of the mobile device is
active.
5
Start the Siedle App on the mobile
device.
6
Scan the QR code from the Smart
Gateway administration interface.
7
Alternatively, you can download a
PDF document of the QR code, print
it out if necessary and scan the code
later, keeping the validity period
in mind. A new QR code must be
generated after the expiration of
the period.
8
The Siedle App is now linked to
the system.
9
Carry out a complete function test
with the Siedle app.
10
The function test must be carried
out over the local Wi-Fi connection
and over the external mobile phone
network.
Import In-Home bus
configuration
In order to allow the In-Home bus
configuration to be transferred
to the Gateway, you will require
the XML configuration file of the
Gateway (e.g. config.xml), which
was exported with the bus program-
ming software.
Procedure:
1
In the Gateway, click on In-Home
bus > Bus users.
2
Click on Select file to select the
XML configuration file.
3
Click on Upload file to import the
configuration file into the Gateway.
4
Edit the individual bus users by
clicking on the pencil symbol and
entering the information.
5
Click on Apply to save your set
-
tings/changes.