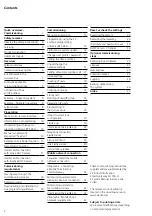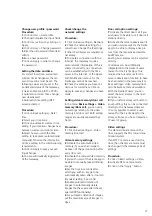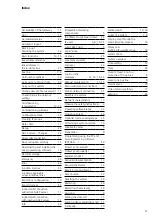16
Programming using the PC
and bus programming software
(BPS 650-…)
Log into the Gateway using one of
the possible connections.
On first
registering at the Gateway, mes-
sages appear about licensing agree
-
ments and product registration:
• To be able to use the Gateway,
confirm the licensing agreement
with
OK
.
• Confirm the registration prompt
with
Register now,
if you have not
yet registered, and complete the
product registration.
If registration is
not possible at the current time, click
on
Later.
Click on
Do not show
again
if you have already registered
the product.
Procedure:
1
Start your web browser, enter
the IP address of the Gateway (e.g.
169.254.1.1 or 192.168.178.100)
and confirm your entry.
2
The Login page of the Gateway is
opened.
The language of the login
page depends on the language
settings of your commissioning
laptop/PC.
3
If applicable, select a different
language.
4
Enter the user name admin if this
is not already entered
5
Enter the relevant password
(standard: admin).
6
Click on Log in.
7
Confirm the licence conditions
with OK.
8
Confirm the registration prompt
if you have already registered,
otherwise complete the product
registration.
Performing a system update
Every time before updating the
system (upgrade/downgrade), carry
out a complete system backup.
Ensure that all system backups are
safely and permanently stored.
During the update process, the
power supply must not be inter-
rupted, as otherwise the Gateway
will be damaged.
During the
update, the status LED flashes.
Important: After every system
update, the option “Persistently
store protocols” is deactivated to
enable the flash memory for the
updating process. This deletes
all saved protocols. You should
therefore save all protocols to your
laptop/PC before every system
update.
The system update only affects the
Gateway and the connected hard-
ware.
Update via local update tool
Procedure:
1
To access the latest software
update, please download the update
tool from www.siedle.de/sg-150
2
Save the file with the extension
.exe to your hard drive.
3
Activate the installation process by
double-clicking and run the tool.
4
Confirm any pop-up queries about
whether you really want to run the
tool.
5
Select the network connection via
which the Gateway can be reached.
6
On the Gateway’s user interface,
activate System > Update > Use local
update URL
7
Copy the update URL shown in
the local update tool and paste it
into the Gateway user interface in
the following location: System >
Update > Use local update URL
8
Click the Set update URL button
9
Click the Start update button
10
The current system version and
the update version are shown.
11
Select whether a system backup
is available or not needed.
12
Click the Update system button.
During this update process, the
Gateway and then the connected
hardware will be updated to the
latest software version – provided a
newer version than the one already
installed is available.
Important
Do not close the tool until all update
processes for all devices have com
-
pletely finished.
Update via server
If you have a continuous Internet
connection, you can also carry out
the update via the Siedle update
server.
Procedure:
1
On the Gateway’s user interface
activate the option in the following
location: System > Update > Use
Siedle update server
2
Click the Check for updates
button.
3
The current system version and the
update version are shown.
4
Select whether a system backup is
available or not needed.
5
Click the Update system button.
During this update process, the
Gateway and then the connected
hardware will be updated to the
latest software version – provided a
newer version than the one already
installed is available.
Commissioning