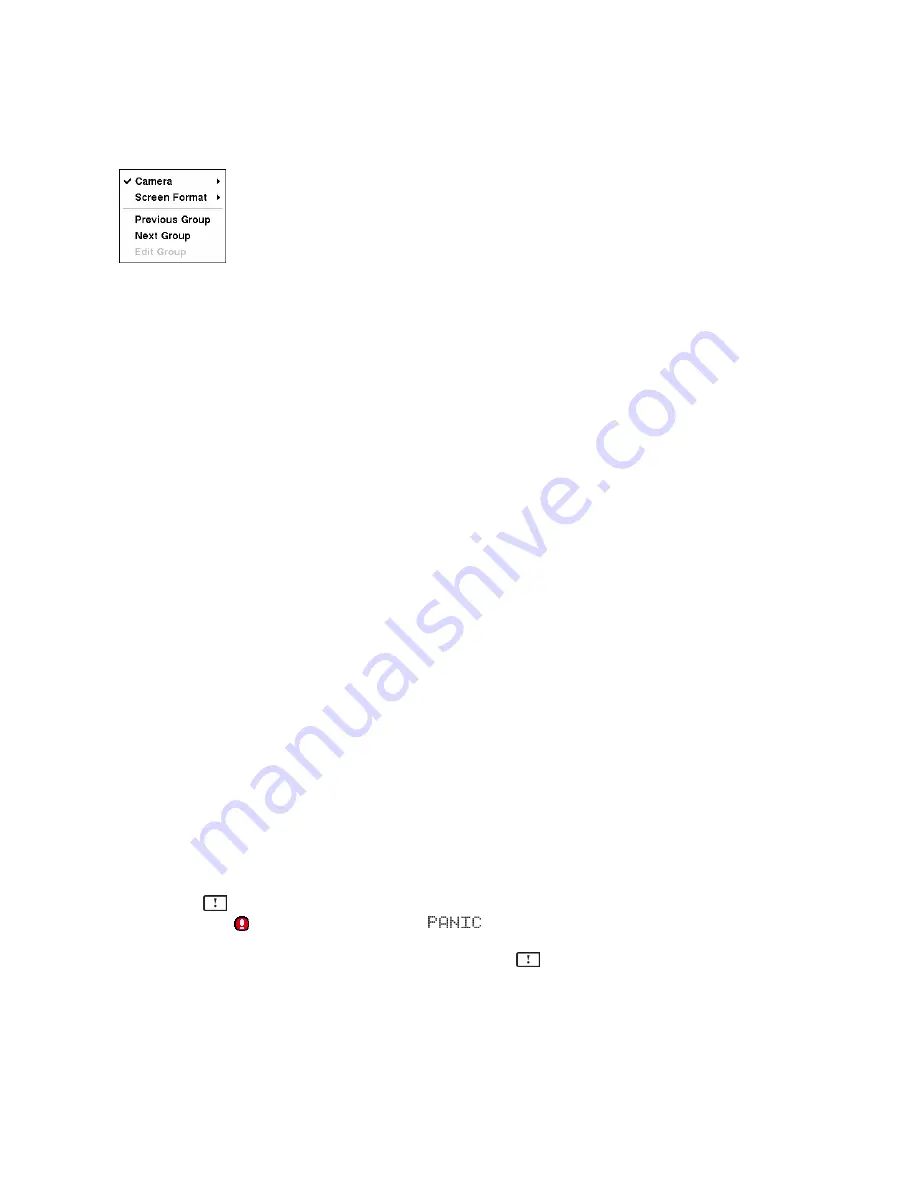
Selecting
Display
shows the following menu:
Clicking
Camera
and selecting the camera number is the same as pressing the
individual camera buttons on the front panel which displays the selected camera full
screen. When in the PIP display mode, clicking the right mouse button and selecting
PIP
changes the location and the size of the PIP.
Clicking
Screen Format
and selecting PIP, 2x2, 3+4, 3x3, 2+8, 1+12 and 4x4 display
the cameras in the selected multi-view screen mode.
Clicking
Previous Group
or
Next Group
is the same as pressing the Left or Right
buttons on the front panel which moves to the previous or next page.
Selecting
Edit Group
supports the active cameo function. Select
Edit Group
and
choose a camera that you want to change display position (e.g., Camera A). Then,
click the right mouse button to display the menu. If you select another camera in the
menu (e.g., Camera B), the screen displays Camera B instead of Camera A. When in
the 4x4 format, Camera A and Camera B will switch positions.
Figure 116 — Mouse Display menu.
Recording Video
Once you have installed the DVR following the instructions in
Chapter 2 — Installation
, it is ready to
record. The DVR will start recording based on the settings you made in the
Record
setup screen. See
Chapter3 — Configuration.
Recycle On
or
Recycle Off
. The factory default is
Recycle On
. It does this by recording over the
oldest video once the hard disk is full. Setting the DVR to
Recycle Off
causes it to stop recording once
the hard disk is full.
Standard (CIF)
,
High (Half D1)
or
Very High (D1).
The factory default resolution is
Standard (CIF)
.
When set to
Standard (CIF)
or
High (Half D1)
, the DVR has a maximum recording speed of 480 ips
(400 ips for PAL). When set to
Very
High (D1)
, the DVR has a maximum recording speed of 240 ips
(200 ips for PAL).
NOTE: When the DVR is in the search mode, the maximum recording speed decreases by half.
For example, in the search mode, the DVR’s maximum recording speed decreases to 240 ips when
set to Standard (CIF) or High (Half D1) resolution.
Pressing the
(Panic) button starts panic recording of all cameras, and pressing the button again stops
panic recording. displays on the screen and
displays on the status display panel during panic
recording. If you set the Panic Recording Duration in the Record Screen, panic recording will stop
automatically according to the preset duration as long as the
button is not pressed.
NOTE: When the DVR is not in the Recycle mode and all available storage space has been used,
panic recording will not operate.
Although you will be able to record without changing the unit from its original factory settings, you will
want to take advantages of the DVR’s many tools. See
Chapter 3 — Configuration
for detailed
descriptions of the recording mode options.






























