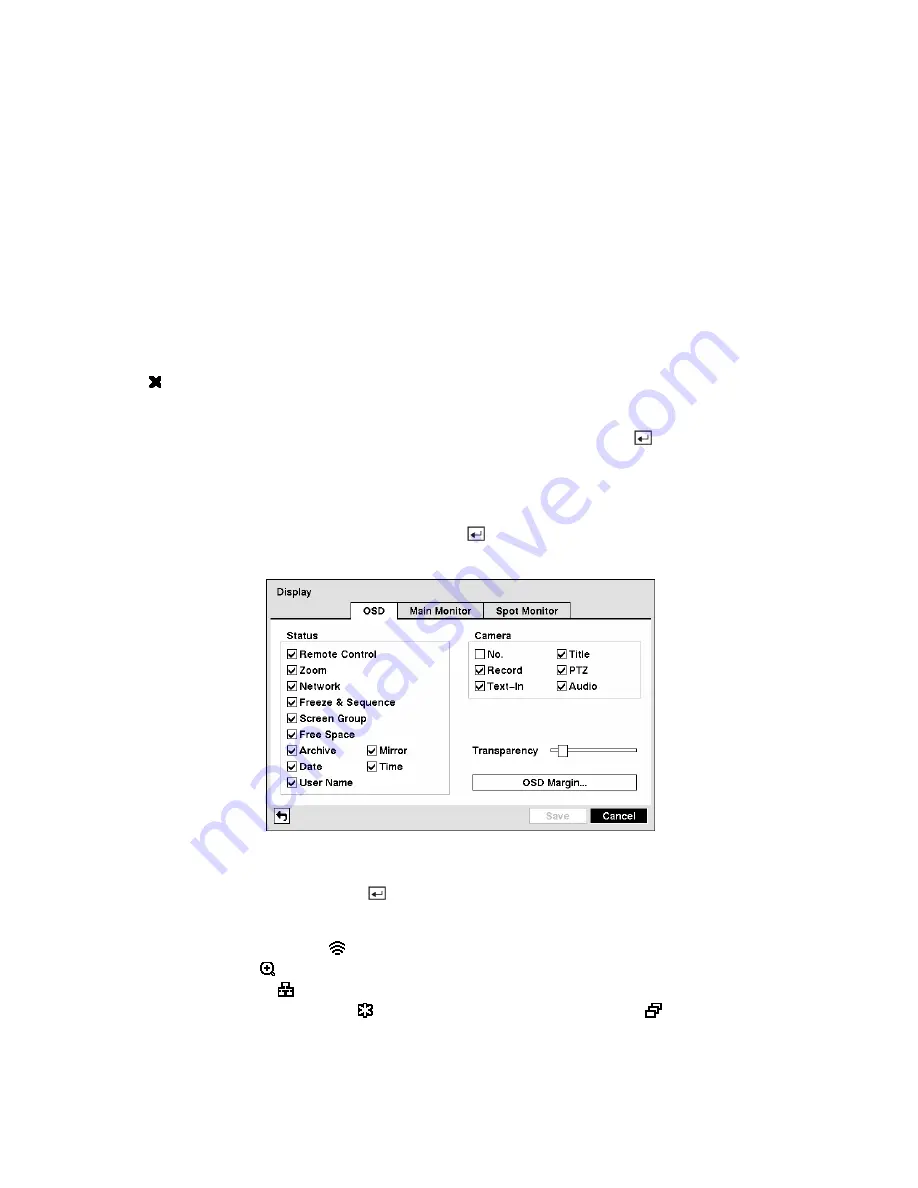
The
Day
box allows you to select the days that the alarm schedule will be active. The choices are: Sun,
Mon, Tue, Wed, Thu, Fri, Sat, M~F, Hol and All.
The
Range
box allows you to set the time that the alarm schedule will be active in 30-minute increments
from 00:00 to 24:00.
The
Mode
box allows you to set how the alarm reacts during the scheduled time. When set to
On
, the
Alarm-Out is active during the scheduled time. When set to
Event
, the Alarm-Out is only active when
there is an Event during the scheduled time.
The
Channels
box allows you to set which alarm outputs will be active. You can also select the DVR’s
internal buzzer.
The box allows you to delete an alarm output schedule. You will be asked to confirm whether or not
you really wish to delete the schedule.
You can save your Alarm-Out changes by highlighting
Save
and pressing the button. Selecting
Cancel
exits the screen without saving the changes.
Display Screen
Highlight
Display
in the Devices menu and press the button. The
Display
screen allows you to select
what information will be displayed on the monitor.
Figure 61 — Display OSD screen.
Highlighting an item and pressing the button toggles that item On and Off. When an item is On, there
is a checkmark in the box beside it. The following items can be turned On or Off:
y
Remote Control
— The icon displays when the DVR can be controlled by the infrared remote control.
y
Zoom
— The icon displays on the enlarged video.
y
Network
— The icon displays when the unit is connected to a network via Ethernet.
y
Freeze & Sequence
— The icon displays while in the Freeze mode, and the displays while in the
Sequence mode.
y
Screen Group
— The number of screen group displays when the DVR is not in the 4x4 display mode.















































