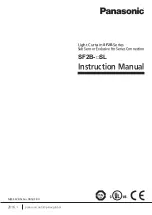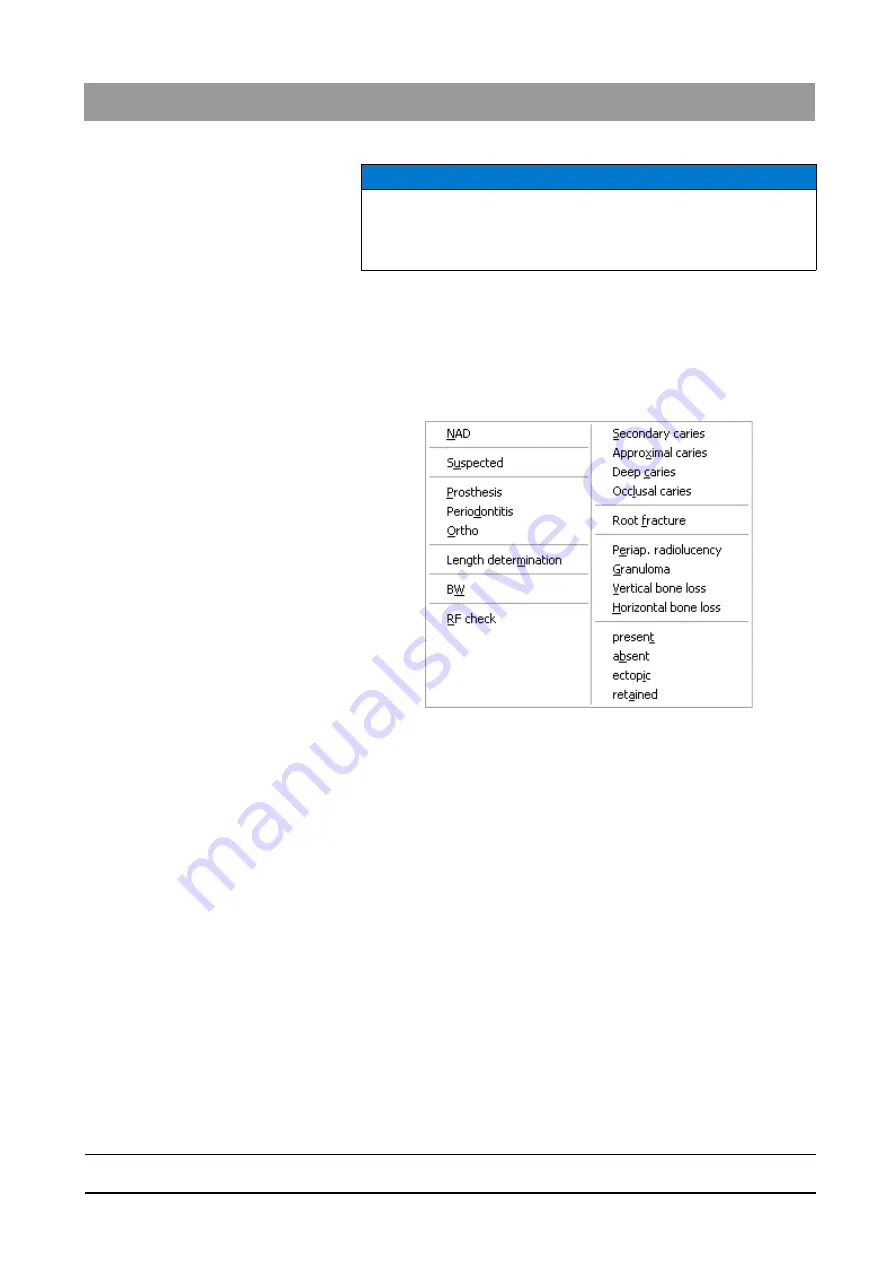
59 62 134 D 3407
D 3407
.
208.01.10
.
02 07.2009
145
Sirona Dental Systems GmbH
5
System setup
Operator’s Manual SIDEXIS XG
Processing standard findings
båÖäáëÜ
5.3
Processing standard findings
Explanation
The standard findings offered via context menus in the
"Describe image"
and
"Produce order"
dialog boxes (see example screen) can be individually
adapted.
Example screen
Activating the function
1. From the menu bar
"[U]tilities"
, select the menu item
"Configure
[s]ystem..."
.
2. Press the
"Standard findings..."
button.
ª
The editing dialog appears.
Function
To do this, you enter the desired texts directly in a list using the keyboard.
NOTICE
If you want to change the order once again or if you have made a mistake
during this action, you must repeat the whole procedure after deactivating
the check box and then reactivating it.