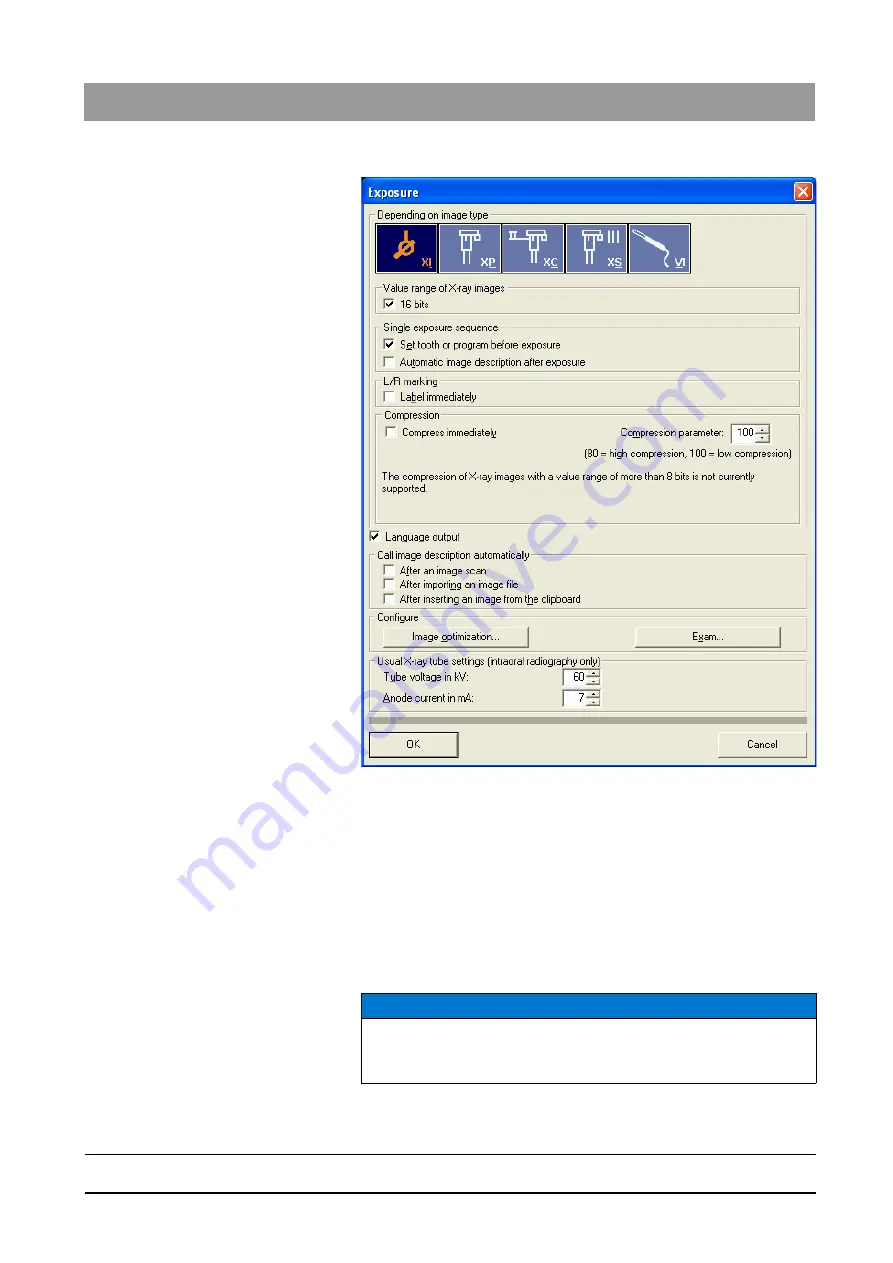
59 62 134 D 3407
D 3407
.
208.01.10
.
02 07.2009
137
Sirona Dental Systems GmbH
5
System setup
Operator’s Manual SIDEXIS XG
Exposure settings
båÖäáëÜ
Dialog box
Dialog structure
"Depending on image type"
This option permits configuration of the exposure sequence.
By clicking the different buttons (individually or in combination), you can
determine the image type(s) for which the selected settings are active.
"Depending on image type"
/Value range of X-ray exposures
Newly acquired X-ray images with 16-bit depth are processed and managed
with the
"16 bit"
check box.
NOTICE
The compression of X-ray images with a bit depth of more than 8 bits is not
currently supported.
















































