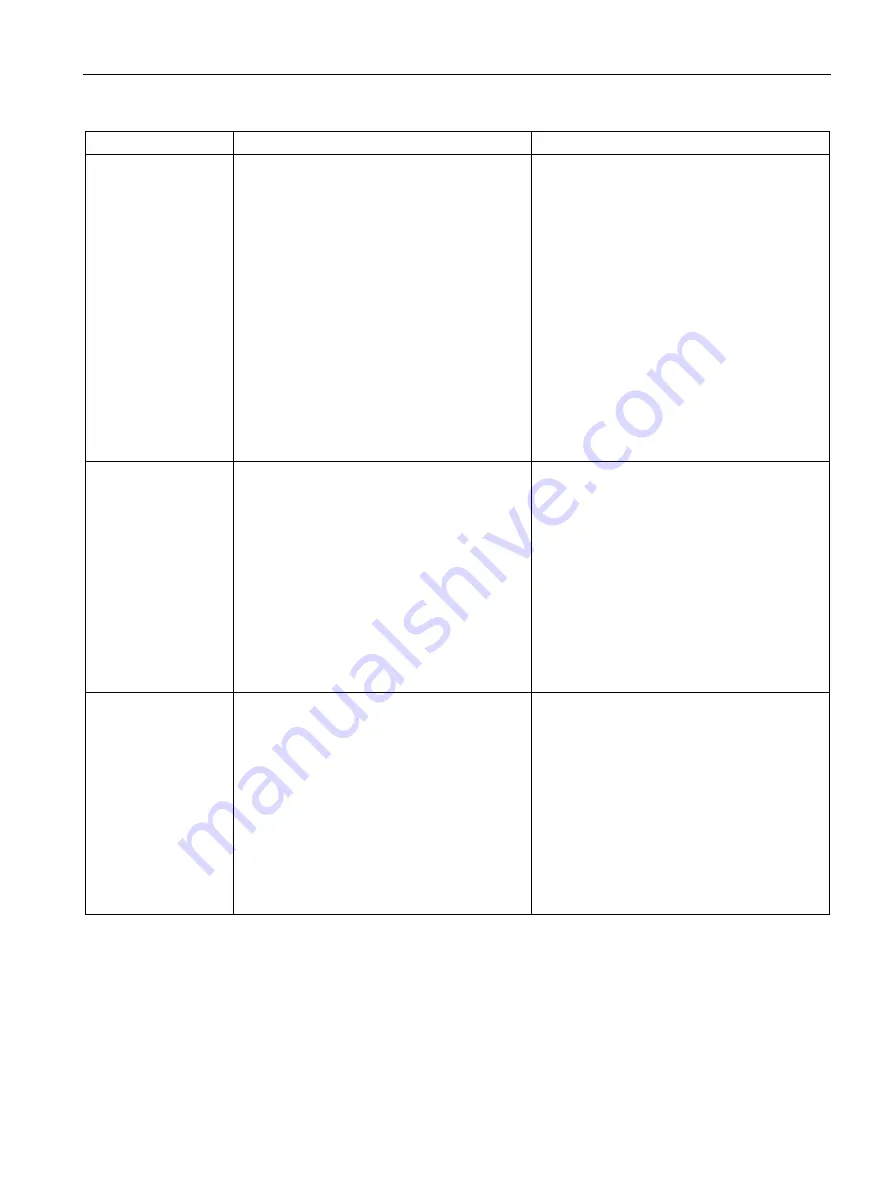
SCALANCE W User Interface
6.2 Main Window
SCALANCE W1750D UI
Configuration Manual, 02/2018, C79000-G8976-C451-02
69
Graph Name
Description
Monitoring Procedure
Throughput
The Throughput graph shows the throughput of
the selected network for the last 15 minutes.
•
Outgoing traffic — Throughput for the out-
going traffic is displayed in green. Outgoing
traffic is shown above the median line.
•
Incoming traffic — Throughput for the in-
coming traffic is displayed in blue. Incoming
traffic is shown below the median line.
To see an enlarged view, click the graph.
•
The enlarged view provides Last, Minimum,
Maximum, and Average statistics for the in-
coming and outgoing traffic throughput of
the network for the last 15 minutes.
To see the exact throughput of the selected
network at a particular time, move the cursor
over the graph line.
To check the throughput of the selected net-
work for the last 15 minutes,
1.
Log in to the SCALANCE W UI. The Virtual
Controller view is displayed. This is the
default view.
2.
On the Network tab, click the network for
which you want to check the client associa-
tion.
3.
Study the Throughput graph in the Usage
Trends pane. For example, the graph shows
22.0 Kbps incoming traffic throughput for the
selected network at 12:03 hours.
Neighboring APs
The Neighboring APs graph shows the number
of APs detected by the selected AP:
•
Valid APs: An AP that is part of the enter-
prise providing WLAN service.
•
Interfering APs: An AP that is seen in the
RF environment but is not connected to the
network.
•
Rogue APs: An unauthorized AP that is
plugged into the wired side of the network.
To see the number of different types of neigh-
boring APs for the last 15 minutes, move the
cursor over the respective graph lines.
To check the neighboring APs detected by the
AP for the last 15 minutes:
1.
Log in to the SCALANCE W UI. The Virtual
Controller view is displayed. This is the
default view.
2.
On the Access Points tab, click the AP for
which you want to monitor the client associ-
ation.
3.
Study the Neighboring APs graph in the
Overview section. For example, the graph
shows that 148 interfering APs are detected
by the AP at 12:04 hours.
CPU Utilization
The CPU Utilization graph displays the utiliza-
tion of CPU for the selected AP.
To see the CPU utilization of the AP, move the
cursor over the graph line.
To check the CPU utilization of the AP for the
last 15 minutes:
1.
Log in to the SCALANCE W UI. The Virtual
Controller view is displayed. This is the
default view.
2.
On the Access Points tab, click the AP for
which you want to monitor the client associ-
ation.
3.
Study the CPU Utilization graph in the
Overview pane. For example, the graph
shows that the CPU utilization of the AP is
30% at 12:09 hours.
Содержание SCALANCE W1750D UI
Страница 18: ...About this guide SCALANCE W1750D UI 18 Configuration Manual 02 2018 C79000 G8976 C451 02 ...
Страница 28: ...About SCALANCE W 3 3 SCALANCE W CLI SCALANCE W1750D UI 28 Configuration Manual 02 2018 C79000 G8976 C451 02 ...
Страница 108: ...IPv6 Support 10 4 Debugging Commands SCALANCE W1750D UI 108 Configuration Manual 02 2018 C79000 G8976 C451 02 ...
Страница 326: ......
Страница 356: ......
Страница 374: ......
Страница 416: ......
Страница 440: ......
Страница 450: ...Intrusion Detection 27 4 Configuring IDS SCALANCE W1750D UI 450 Configuration Manual 02 2018 C79000 G8976 C451 02 ...
Страница 470: ......
Страница 480: ......
Страница 496: ......
Страница 518: ...Hotspot Profiles 33 3 Sample Configuration SCALANCE W1750D UI 518 Configuration Manual 02 2018 C79000 G8976 C451 02 ...
Страница 528: ......
Страница 552: ......
Страница 570: ...Appendix B 3 Glossary SCALANCE W1750D UI 570 Configuration Manual 02 2018 C79000 G8976 C451 02 ...






























