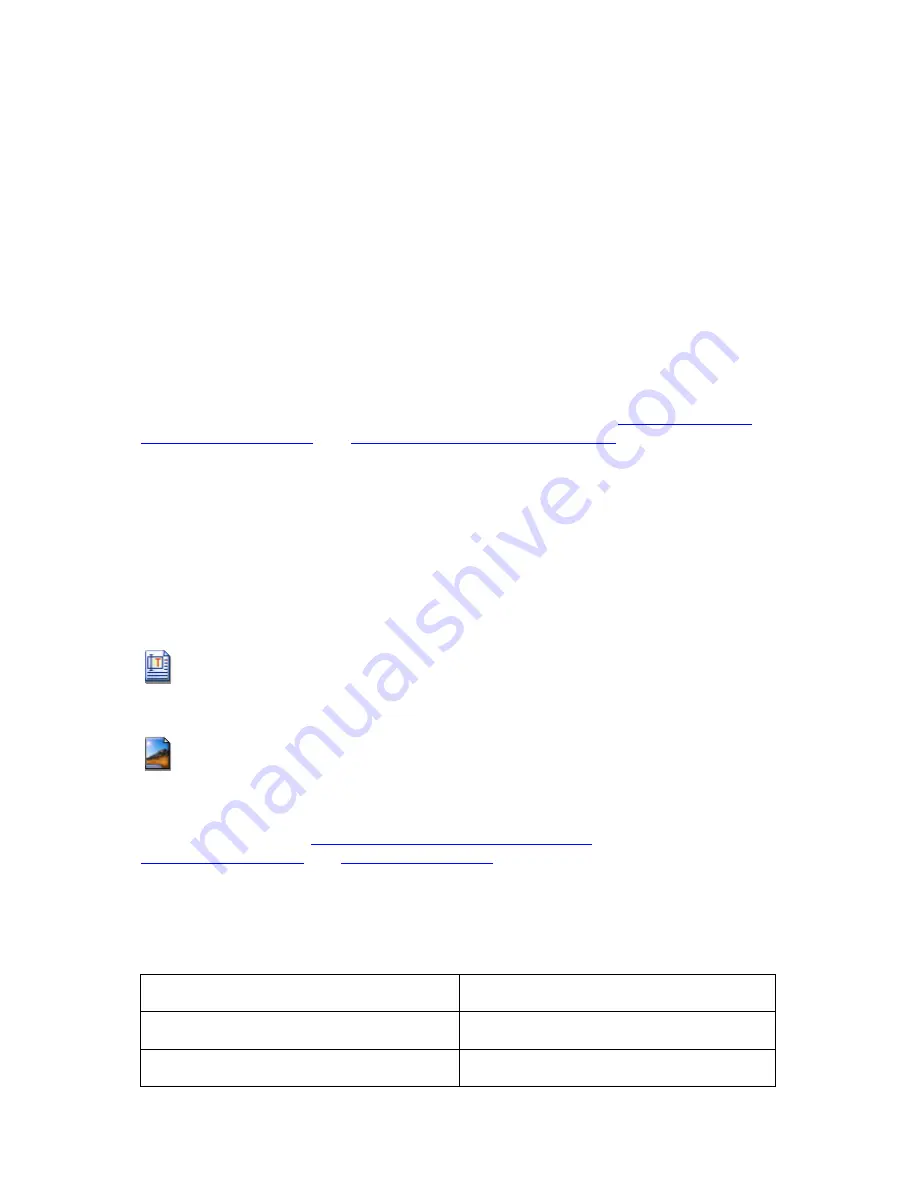
63
Convert as
Choose one of the following options to define the type of conversion you want:
Document
: The pages have body text and maybe titles, columns, tables and
pictures.
Form
: The pages have spaces, answer boxes, comb boxes, checkmarks and
similar elements for collecting information.
Spreadsheet
: The tables in the input document will be converted to Excel
worksheets.
For Documents, you can also choose a target output format: Word, WordPerfect or
Rich Text. For Forms Microsoft Word is the only choice and for Spreadsheets MS
Excel. Depending on your choice, the panel Document Options, Form Options or
Spreadsheet Options is available. Sometimes, form-like PDF files can also be
processed successfully as documents. For more guidance, see
Converting Forms
,
Converting Documents
and
Converting Tables to Spreadsheets
.
Preview
Once an input PDF file name is chosen, a preview of its first page appears in the
Preview pane. Click inside it to see an enlarged view in a separate window. Close
this window with OK if you want to view other pages. Use the navigation buttons to
go to the next page, last page, previous page and first page. The display shows how
many pages are in the file.
The icon in the top-right corner of the Preview panel gives page information:
A text layer was detected for this page. It can be converted to editable text.
This page is image-only. No text layer was detected, or password protection
prohibits access to the text layer. PDF Converter can generate editable text from this
page, but must use its
built-in Optical Character Recognition
(OCR) for this. See
Image-only PDF Files
and
Protected PDF Files
.
Page Range
The default value is
All Pages
. After each conversion, this setting reverts to
All
Pages
. Specify a page range using a hyphen and commas to separate instructions.
Example
Pages to be converted
2
Page 2 only
3-7
Pages 3, 4, 5, 6 and 7






























