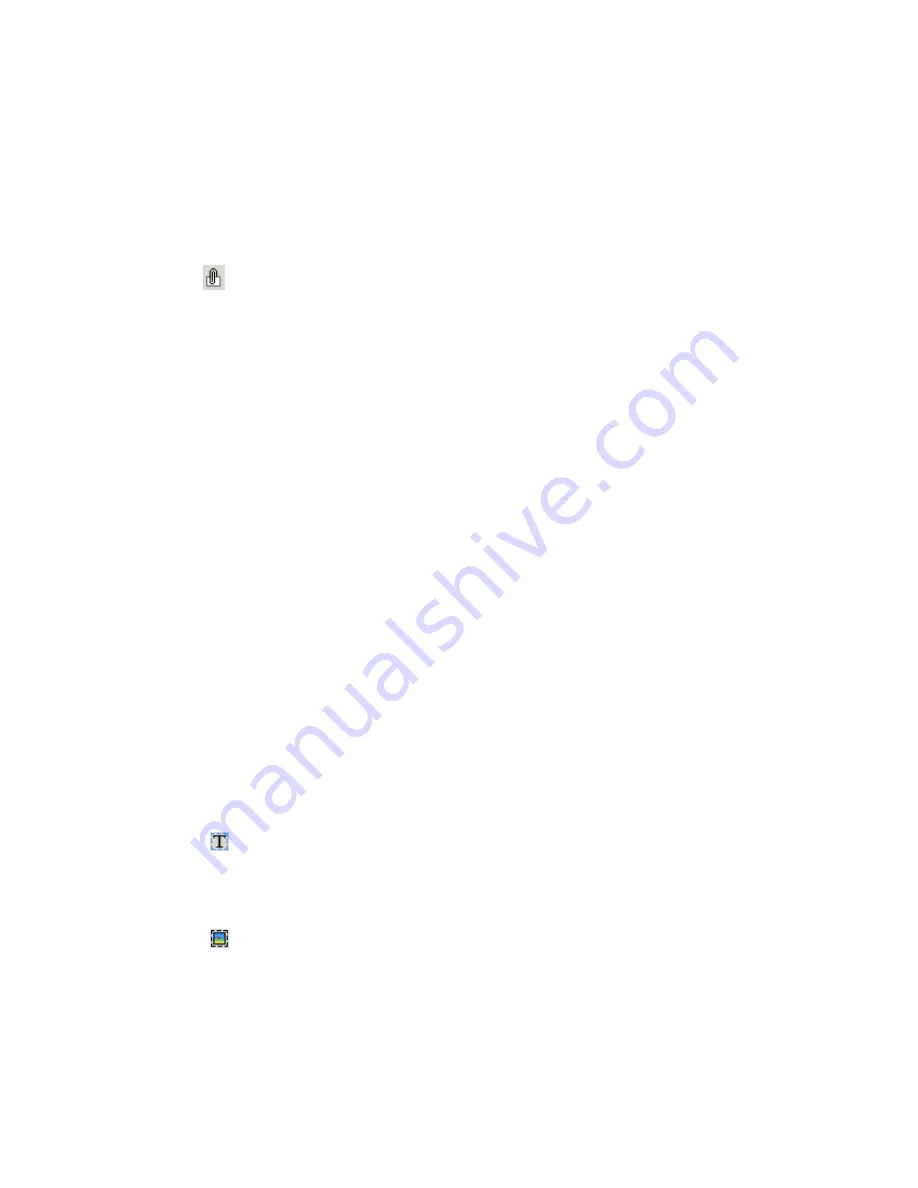
39
Rename:
Right-click a custom-created stamp and select
Rename
, then type in
the box the new name and click
Enter
.
Delete:
Right-click a custom-created stamp and select
Delete
or click a stamp
and press the
Del
button. Click OK in the dialog box that appears. The selected
stamp will be deleted.
Attach Files
Use the
Attach
tools (
Attach File
and
Attach Sound
) to attach application or
sound files on PDF pages. For example, you can embed the original Microsoft Word
file or the original spreadsheet on a PDF page; so the reviewer can access the
source file if this is needed.
You can specify the “Author”, “Subject”, and “Description” in the
Comment
Properties
for the attachment icon. Optionally select opacity for the icon
appearance. A reviewer can bring up the source file by double clicking the
attachment icon – so long as the associated application is properly installed.
The item File Attachments in the Document menu shows all files currently attached
to the document.
Attach Sound
Choose Tools / Attach /
Attach Sound
and click to display the sound control, to
record a new sound or play an attached sound. The New Attach Sound dialog box
contains the
Play
/
Stop
and
Record
buttons and a Volume bar.
Note:
The control is active only if the necessary hardware and software are detected
on your system.
Editing Page Contents
You can select text or image, insert objects, and edit text and objects.
Select Text
Click the
Select Text
tool to highlight text data. You may then copy the selected
text.
Select Image
Click the
Select Image
tool to select a page area to be copied.
Insert Object
You can introduce new objects into the current document. Before inserting, browse
to the page where you want to insert an object. The object is first placed in a box on
a layer above the PDF. This lets you resize and reposition the object. When it is






























