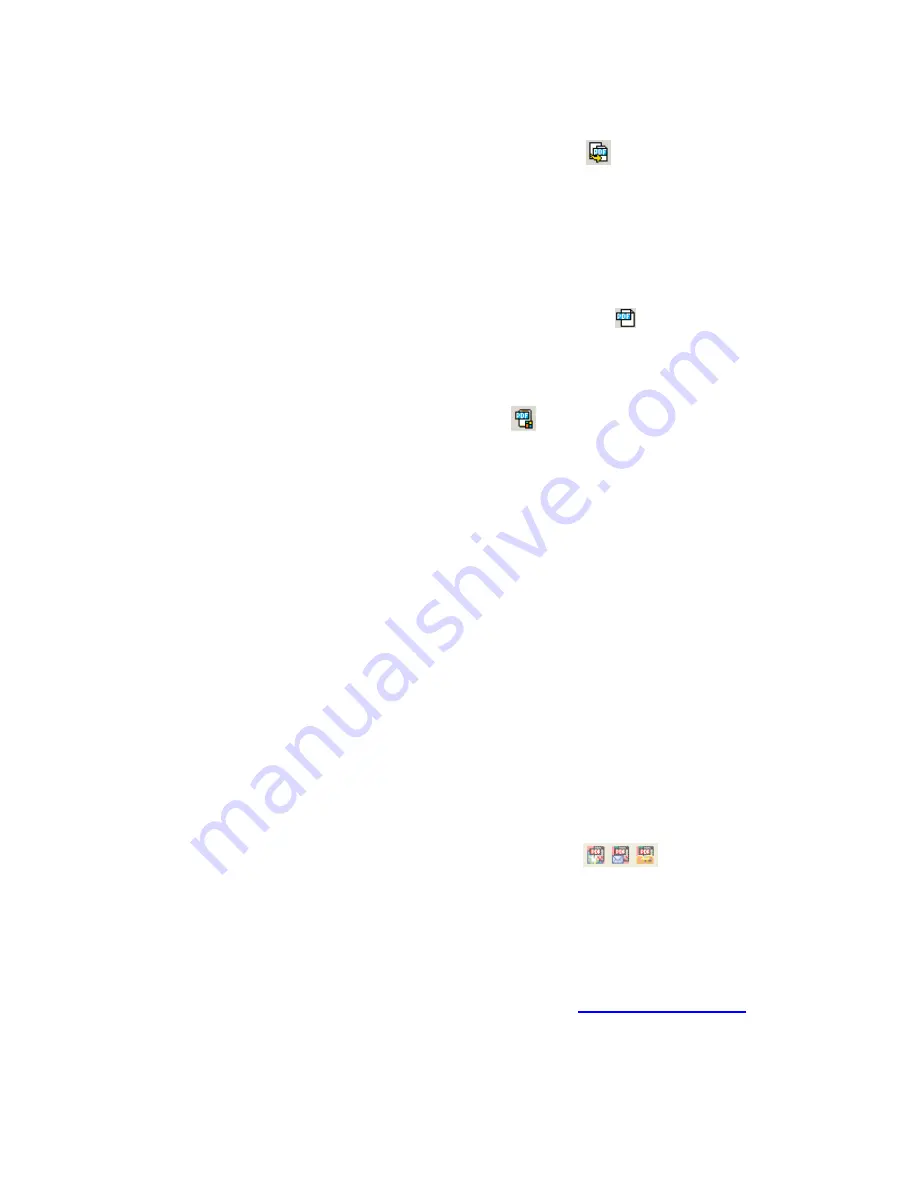
12
Creating PDFs from Files
1. Select
Create PDF / From File
in the File menu or click
in the Main Toolbar.
2. Select the files in the Open dialog box then click
Open
.
Note:
Multiple files can be selected, even if they were created in different
applications. Each file will be saved to a separate PDF.
Creating a Blank PDF
Select
Create PDF / Blank PDF
from the File menu or click
in the Main
Toolbar.
Creating a PDF from Clipboard Contents
Select
Create PDF / From Clipboard
or click
from the Main Toolbar button.
PDF Creation From Print-Capable Applications
You can generate PDF files directly from any Microsoft Windows (98, Me, 2000, XP)
application using the
command. In
Microsoft Word, Excel
and
PowerPoint
,
you can also use the toolbar shortcut to create a PDF file.
Print Command
1. Display the Print dialog box of any print-capable application on your system.
2. Select
ScanSoft PDF Create!
as the name of your printer and click OK.
3. Name your file in the Save As dialog box.
Note:
When you select this printer you are creating a PDF file, not sending the
document to a physical printer.
PDF Create! Menu and Toolbar Buttons in Microsoft Word, Excel
and PowerPoint
Use the
PDF Create!
menu items or the corresponding
Create PDF
buttons in
Microsoft Word
,
Excel
and
PowerPoint
.
Using the Shortcut Menu
Right-click a source file in Windows Explorer or on your desktop and select
Create/Combine/Overlay PDFs
in the shortcut menu.
PDF Create! Assistant
will
appear displaying the clicked file name. Add other files as desired and adjust
settings before PDF creation.



























