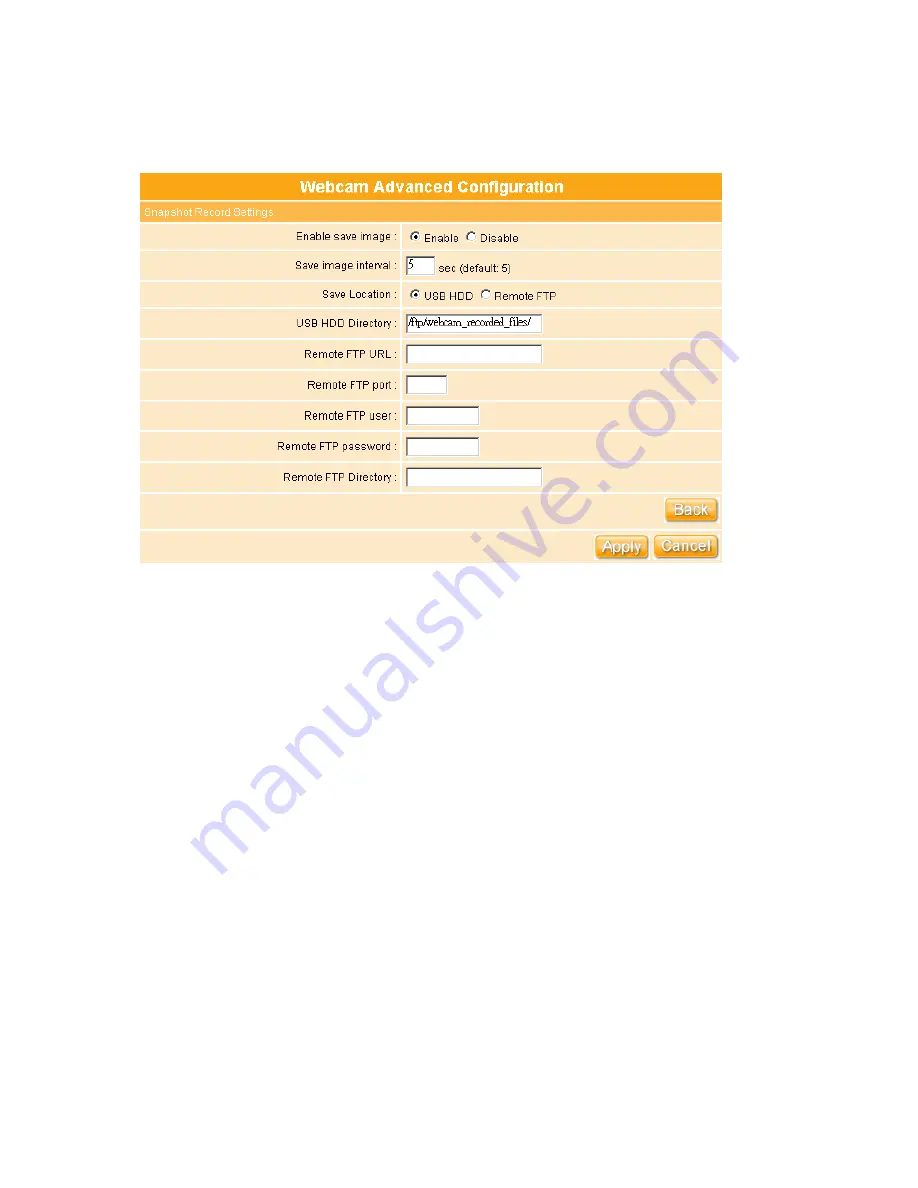
214
5.4.2.2 Web Camera Server Advanced Configuration
Click on “
Record Setting
” button, and the screen will appear as below.
1.
Enable save image
If you want to save the image from webcam, please check on Enable.
2.
Save image interval
For saving image, you can set the save interval time, the default value is 5 seconds.
3.
Save Location
Set the save location for webcam image, you may save into USB HDD or Remote FTP; if
select save to Remote FTP, please continue following remote FTP setting.
4.
USB HDD Directory
The section provides option of which folder should be used for saving webcam image.
5.
Remote FTP URL
Input the FTP URL for saving webcam image.
6.
Remote FTP port
Input the FTP port number under URL to save image.
Содержание we 1110
Страница 1: ...1 ...
Страница 18: ...18 Step2 Click on Properties button Step3 Double click on Internet Protocol TCP IP ...
Страница 23: ...23 If it can t work it will show Request timed out ...
Страница 89: ...89 Step 2 Click Add a printer Step 3 Click Next ...
Страница 91: ...91 Step 6 Click Next Step 7 Input the IP address of WE 1110 192 168 1 1 Router Mode and then click Next ...
Страница 152: ...152 Step 6 Input Username and Password of your own You will see like as below monitor screen ...
Страница 158: ...158 Step 3 Click Next Step 4 Click the Local printer attached to this computer and then click Next ...
Страница 159: ...159 Step 5 Click the Create a new port and select the Standard TCP IP Port and then click Next Step 6 Click Next ...
Страница 224: ...224 Step 3 Click Next Step 4 Click the Local printer attached to this computer and then click Next ...
Страница 225: ...225 Step 5 Click the Create a new port and select the Standard TCP IP Port and then click Next Step 6 Click Next ...
Страница 258: ...258 Step3 Please finish these blank fields Then click on Create Account button ...
Страница 260: ...260 Step5 1 Click on the mail 2 Click on the address https www dyndns org account confirm xxx Step6 Click on login 2 ...
Страница 261: ...261 Step7 Click on the My Services under Account Step8 And then click on Add Host Services ...






























