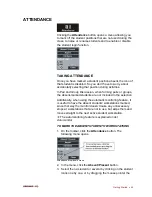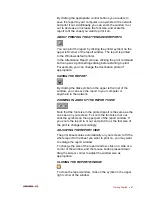Audio Connections
•
59
In the window, click
Open File…
button to browse for the file
you want to use as the audio source.
The controls for an MSU file are rewind, stop, play and fast-
forward.
Next to the controls is a real time counter for the file. You can
also set and clear bookmarks.
Clicking on the
Save bookmark
button will save the set
bookmarks and they will be automatically available the next
time that a teacher or student opens the MSU file.
To close the window, click
Close
.
FILE LAUNCH IN STUDENT POSITIONS
You can launch a file in a student position, so that the
student can work with it individually. To launch a file, do as
follows:
1. Browse for an MSU file and open the file.
2. Play the file by using the MSU controls in the Session
Screen. You can also set bookmarks to the file by clicking
the bookmark buttons in the controls window. The
bookmarks remain in the file as it is launched in the
student position, i.e. the students work with the file
containing the bookmarks you have set.
3. To launch the file, click the
Free
button.
EDITING THE AUDIO SOURCE
When your audio source is an MSU file, you can edit the
source while you and the students are listening to it. This
means that you can communicate to the students without
having to manually pause or stop the audio source and the
recordings from a separate player. When you edit the source,
the source is paused and your voice is connected to the
students and recorded to the master track. By editing the
source you can later listen to and save the comments you
made during the activity.
To edit the source, click the
Edit
button under the audio
source field. The original audio source stops, your
microphone is connected to the students and your voice is
recorded to the master track.
To continue with the original audio source, click the button
again. Your microphone is disconnected from the students
and the students now hear the selected source again.
MIXING THE AUDIO SOURCE
When your audio source is an MSU file, you can mix the
source while you and the students are listening to it. This
means that you can record your voice to the students while
Содержание Lab 100
Страница 1: ...SANAKO Lab 100 v 7 0 USER GUIDE ...
Страница 6: ......
Страница 26: ......
Страница 46: ...40 SANAKO Lab 100 User Guide Select one of the options and click OK ...
Страница 168: ......