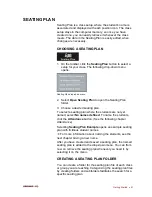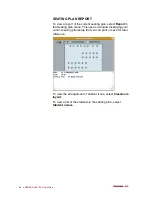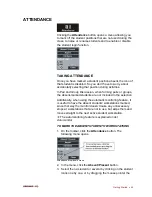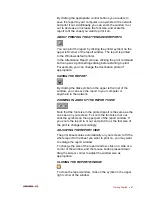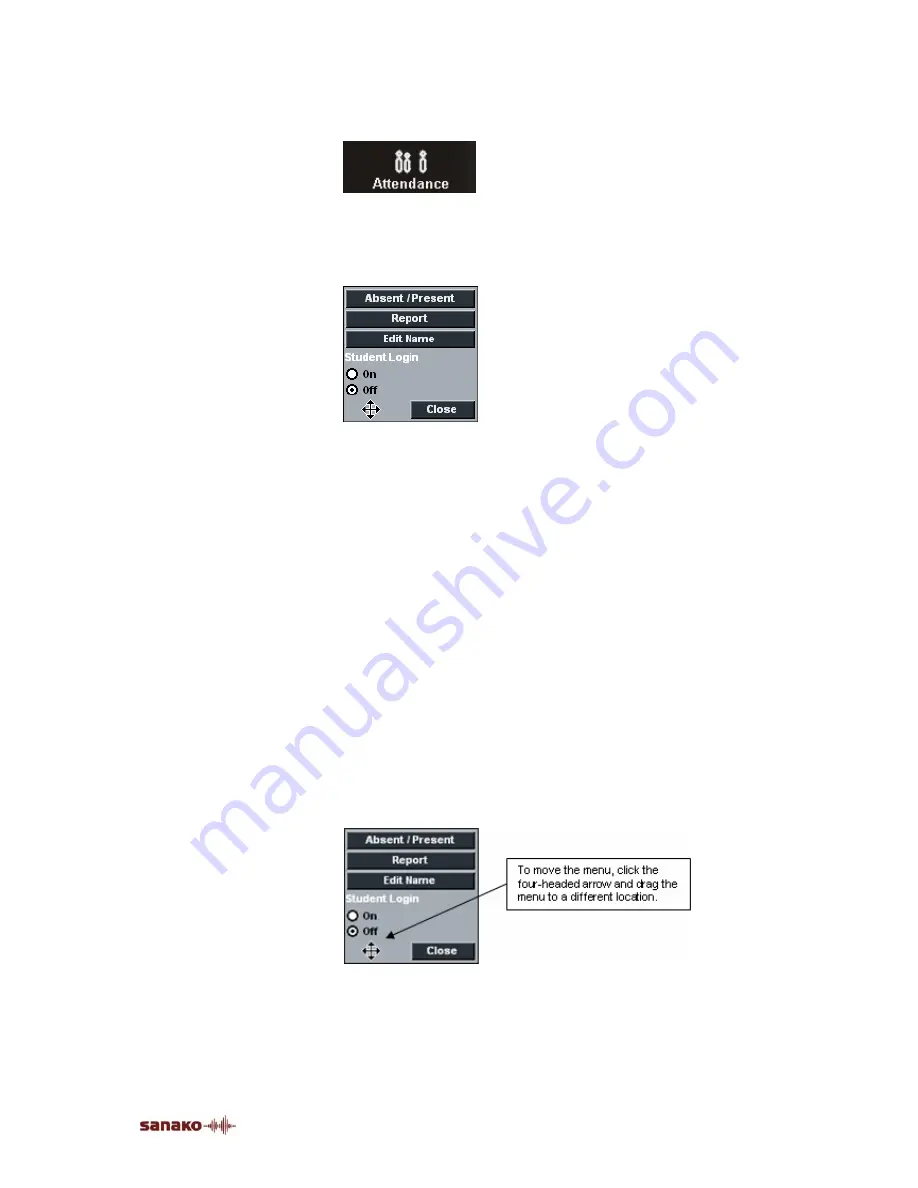
Getting Started
•
45
ATTENDANCE
Clicking the
Attendance
button opens a menu allowing you
to mark off the student positions that are not used during the
class, to name or rename students and to enable or disable
the student login function.
TAKING ATTENDANCE
Once you have marked a student position absent, the icon of
that student is disabled. So you don’t have to worry about
accidentally selecting that position during activities.
In Pair and Group Discussion, when forming pairs or groups,
the absent-marked students are not included in the selection.
Additionally, when using the automatic monitoring feature, it
is useful to have the absent students’ workstations marked,
since that way the monitor doesn’t make any unnecessary
stops at workstations that are not in use, but skips them and
moves straight to the next active student workstation.
Æ
The automonitoring feature is explained under
Automonitor
.
TO MARK THE ABSENT STUDENTS’ WORKSTATIONS
1. On the toolbar, click the
Attendance
button. The
following menu opens.
Attendance drop-down menu
2. In the menu, click the
Absent/Present
button.
3. Select then a student or several by clicking on the student
icons one by one, or by dragging the mouse pointer the
Содержание Lab 100
Страница 1: ...SANAKO Lab 100 v 7 0 USER GUIDE ...
Страница 6: ......
Страница 26: ......
Страница 46: ...40 SANAKO Lab 100 User Guide Select one of the options and click OK ...
Страница 168: ......