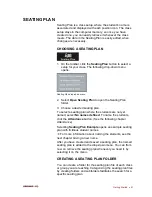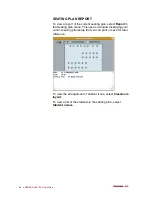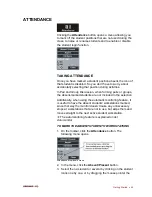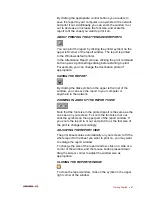52
•
SANAKO Lab 100 User Guide
GEPT
GEPT (General English Proficiency Test) is a standardised
English language test in Taiwan. The Lab 100 GEPT activity
provides a simple and organised method of delivery for the
GEPT exam and guides teachers through the exam process.
TEM-4
TEM stands for Test for English Majors and it is a
standardised English test used in China to test students’
college-level proficiency in English. The TEM-4 activity
allows teachers to deliver certified TEM-4 tests using Lab
100.
Q&A
The Q&A activity allows you to train students’ oral skills by
playing them an audio source and then pausing it when you
want them to answer a question. The students’ answers are
automatically recorded.
LIBRARY MODE
Library Mode is an activity that allows you to assign audio
files to students for their individual work. You can send the
same file to every student, or a different file for each. Even if
the students all have the same file, they will still be able to
work with their copies of it individually. After the students
have performed the test or another exercise, you can save
the outcomes for later use.
AUDIO-ON-DEMAND
The Audio-on-Demand activity allows you to assign audio
files or an external program source for students’ individual
work. You can decide who will have access to which audio
material, if any. The audio material can be made accessible
to the selected students, for example, in a folder, on an
audiocassette, or on an audio CD. At the end of the session,
the student recordings can be collected
Æ
For step-by-step instructions on how to set up and
proceed with the different activities, see the
Activity
Procedures
section of this guide.
Содержание Lab 100
Страница 1: ...SANAKO Lab 100 v 7 0 USER GUIDE ...
Страница 6: ......
Страница 26: ......
Страница 46: ...40 SANAKO Lab 100 User Guide Select one of the options and click OK ...
Страница 168: ......