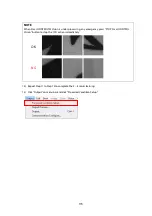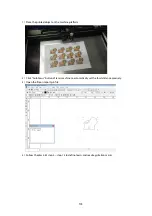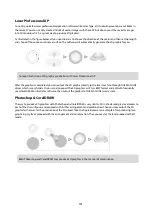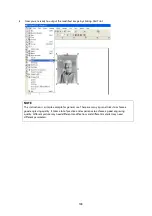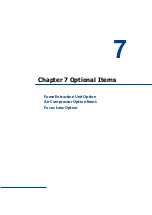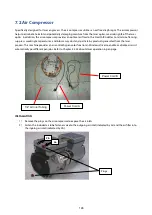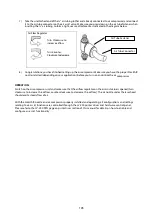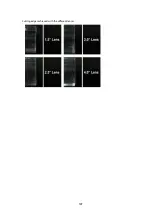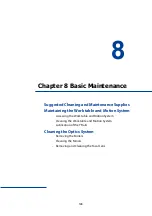Содержание LV-290
Страница 1: ......
Страница 25: ...23 3 Chapter 3 Mechanical Overview Front View Top View Right View Left View Rear View...
Страница 28: ...26 3 5 Rear View SmartEXTTM Pass Through Door Rear SmartLIDTM Operation Handles Ventilation Openings...
Страница 34: ...32...
Страница 35: ...33...
Страница 36: ...34...
Страница 41: ...39...
Страница 42: ...40...
Страница 50: ...48 3 Click Next 4 The installation would be finished in few seconds...
Страница 74: ...72 5 1 4 Graphic Control Panel Navigation Chart...
Страница 160: ...158 12 Select the converted file and click Open to import the saved file to SmartCONTROLTM 13 File import is completed...
Страница 185: ...183...
Страница 187: ...185...
Страница 193: ...7 Chapter 7 Optional Items Fume Extraction Unit Option Air Compressor Option Items Focus Lens Option...
Страница 199: ...197 Cutting edges achieved with the different lenses...
Страница 211: ...209 9 Chapter 9 Basic Troubleshooting...
Страница 213: ...211 10 Chapter 10 Appendix Glossary Specification Sheet...
Страница 216: ...FA01785 R1 190805...