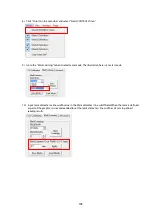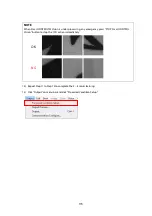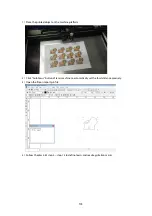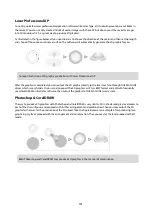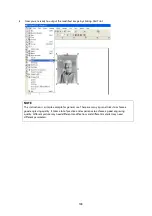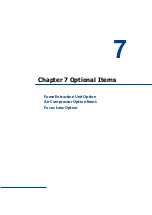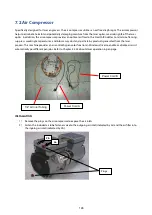179
Below is an example of how to prep an area (in this case, we will use a section of text) for vector cutting.
CorelDRAW will be used as the selected graphics software.
1) With the text function, create a string of characters and select those characters by clicking on the text.
2) Change the text fill color of the selected characters to white by left clicking on the white color from the
CorelDRAW Color Palette (located on the right hand side of the screen)
3) Change the outline color of the selected characters outline by right clicking on the desired color from
the CorelDRAW Color Palette.
4) Change the selected characters outline thickness to the thinnest width by right clicking on the selected
text
select <Properties>
→
Click on the <Outline> tab and change the Width to its thinnest
dimension. Click on “OK” to apply the changes.
5) Now your string of characters has been properly designated as an area to be vector cut. Simply “print”
your job (output the file to the LV-290) and watch as your string of characters is vector cut.
6.3 Vector and Raster
In some cases, you will want to process both raster engraving and vector cutting tasks within a single project.
For example, if you wanted to engrave a design onto a particular material and then cut a particular shape
around that engraving. The picture below is an example of engraving on a piece of leather which has then
been cut out: The picture below is an example of an engraving on a piece of cork, which has then been cut out
with a square shape:
In these situations when there are raster engraving and vector cutting operations on a single project, the printer
driver will interpret between raster sections and vector sections by the types of lines and line widths of your
design. Areas of your design with line widths set between 0.001" (0.025 mm), 0.004" (0.1 mm) will be designated
for vector cutting, and the other areas will be designated for raster engraving.
Содержание LV-290
Страница 1: ......
Страница 25: ...23 3 Chapter 3 Mechanical Overview Front View Top View Right View Left View Rear View...
Страница 28: ...26 3 5 Rear View SmartEXTTM Pass Through Door Rear SmartLIDTM Operation Handles Ventilation Openings...
Страница 34: ...32...
Страница 35: ...33...
Страница 36: ...34...
Страница 41: ...39...
Страница 42: ...40...
Страница 50: ...48 3 Click Next 4 The installation would be finished in few seconds...
Страница 74: ...72 5 1 4 Graphic Control Panel Navigation Chart...
Страница 160: ...158 12 Select the converted file and click Open to import the saved file to SmartCONTROLTM 13 File import is completed...
Страница 185: ...183...
Страница 187: ...185...
Страница 193: ...7 Chapter 7 Optional Items Fume Extraction Unit Option Air Compressor Option Items Focus Lens Option...
Страница 199: ...197 Cutting edges achieved with the different lenses...
Страница 211: ...209 9 Chapter 9 Basic Troubleshooting...
Страница 213: ...211 10 Chapter 10 Appendix Glossary Specification Sheet...
Страница 216: ...FA01785 R1 190805...