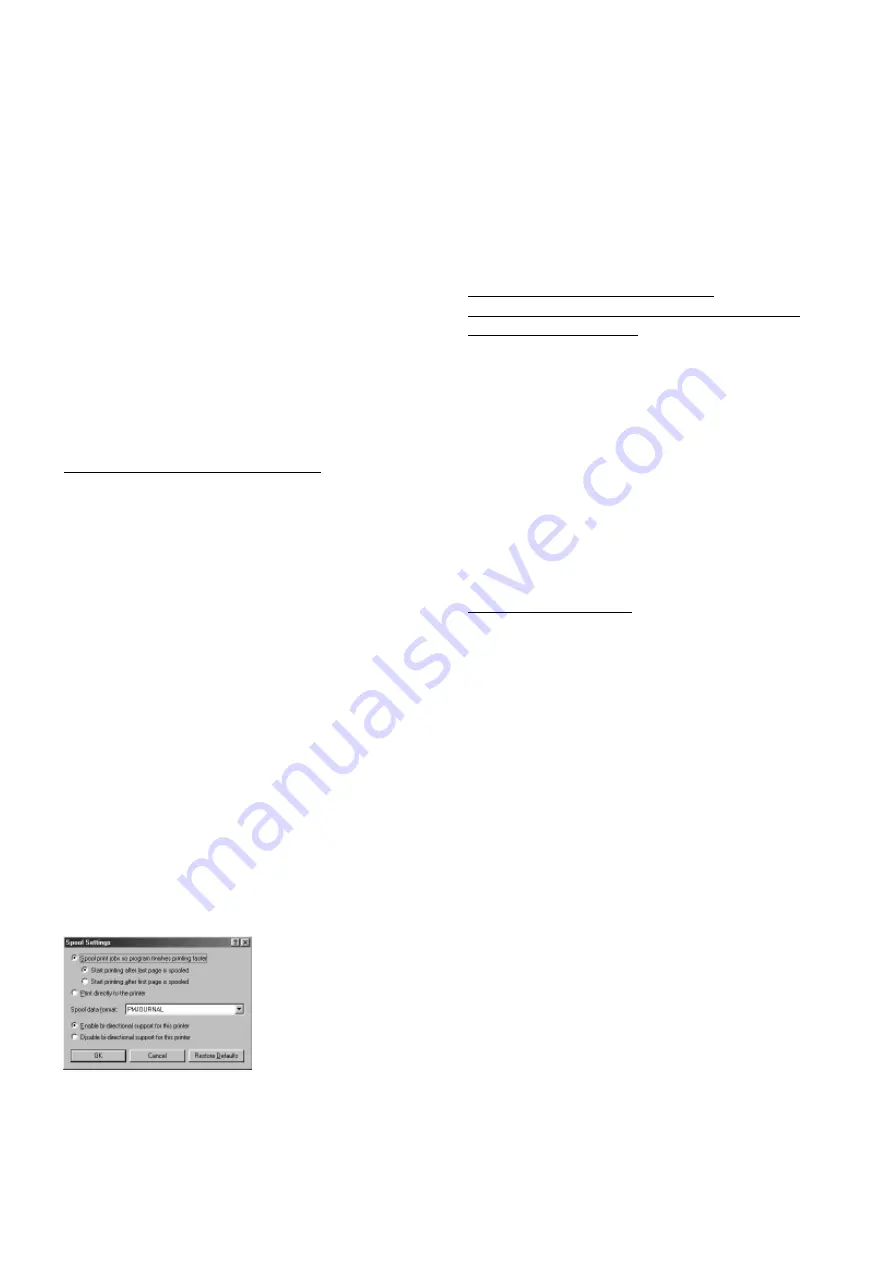
82
Part 7 Troubleshooting
Check the information displayed, then click the [OK] button for
the displayed dialog box.
When the [Configure LPT Port] dialog box reappears, click
[Cancel].
When the [Roland PC-12 Properties] dialog box reappears, click
[Cancel].
Refer to the documentation for your computer to change the
BIOS settings, then carry out steps 1 through 7 again.
If You're Using a Computer Installed with an
Expansion Parallel Port
If your are making the setting for [DMA Access] on a computer
installed with an expansion parallel port (LPT2 or LPT3), then
in the [Configure LPT Port] dialog box, click the [Resources]
button and set the IRQ (interrupt number) and the DMA channel
number so that they do not conflict with other resources.
To Use a Unidirectional Interface
When the driver has just been installed, it is set up to use a
bidirectional interface. If you're using an expansion interface
port, operation may not be correct when using the setting for a
bidirectional interface. In such cases, make the setting for the
unidirectional interface.
The setting for the unidirectional interface is also requires in the
following cases.
- When you're using a unidirectional interface cable with a
connection converter
- When you're printing through a printer buffer after
switching printers
- When bidirectional communication cannot be performed
correctly for some other reason
To to make the setting for the unidirectional interface, follow the
steps below.
- For Windows 95/98/Me
1
Go to "To Perform High-speed Printing (When Using a
Parallel Connection)," and follow steps 1 through 4 there to
display the [Details] page.
2
Click the [Spool Settings] button.
The [Spool Settings] dialog box appears.
3
For [Spool Settings], click [Disable bi-directional support for
this printer] to select it.
4
Click [OK].
5
When the [Roland PC-12 Properties] dialog box reappears,
click [OK].
- For Windows NT 4.0/2000
1
Go to "To Perform High-speed Printing (When Using a
Parallel Connection)," and follow steps 1 through 4 there to
display the [Ports] page.
2
Clear the selection for the [Enable bidirectional support] check
box.
3
Click [OK].
Amount of Media Feed, Density
Adjustment, and Alignment of the Printing
and Cutting Positions
Depending on the type of media you're printing (thickness,
surface slickness, and so on), there may be slight differences in
the amount of media feed between printed lines, the printing
density, or the alignment of printing and cutting.
You can adjust the amount of media feed, the printing density,
and the alignment of printing and cutting in such cases.
You make the adjustments in the [Roland PC-12] dialog box, at
the [Print Settings] page.
See -> "5.2 Driver Settings" - "[Print Settings] Page" -
"Adjusting a [Media Type] Item"
Connection Methods
- Can the connection be made using a printer cable for
another printer?
A printer port with bidirectional support and a bidirectional
printer cable are required in order to use the features of the
printer.
If you're using a personal computer (IBM AT-compatible
computer), you can use a standard printer cable without
problem.
Also, if you're using a printer cable that does not support
bidirectional communication, you can enable printing by making
the setting for a unidirectional interface.
See -> "7.2 Tip and Special Techniques" - "Using a
Unidirectional Interface"
- Can a bidirectional communication cable be used on a
computer with a bidirectional parallel port?
The Plug and Play features of Windows and the bidirectional
communication of the printer are possible only when you are
using a bidirectional cable with a computer that can use a
parallel port that has bidirectional support.
- Are expansion printer ports supported?
Up to three bidirectional ports on an IBM AT-compatible
personal computer can be used.
P.80
Содержание ColorCamm PC-12
Страница 96: ...MEMO 94...
Страница 97: ...R1 010808...




























