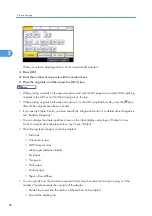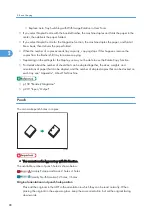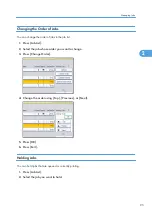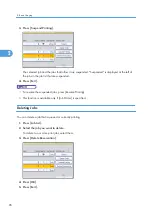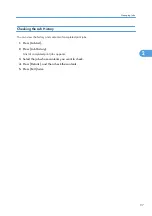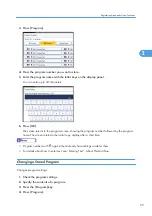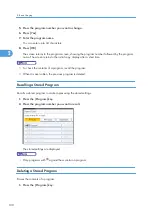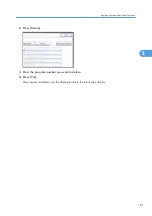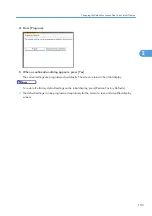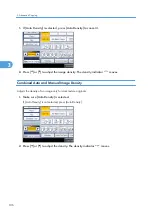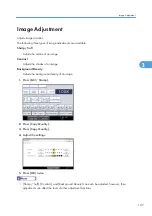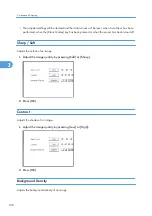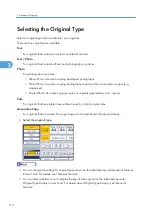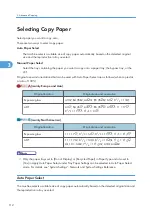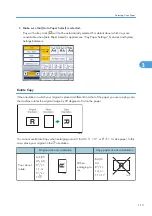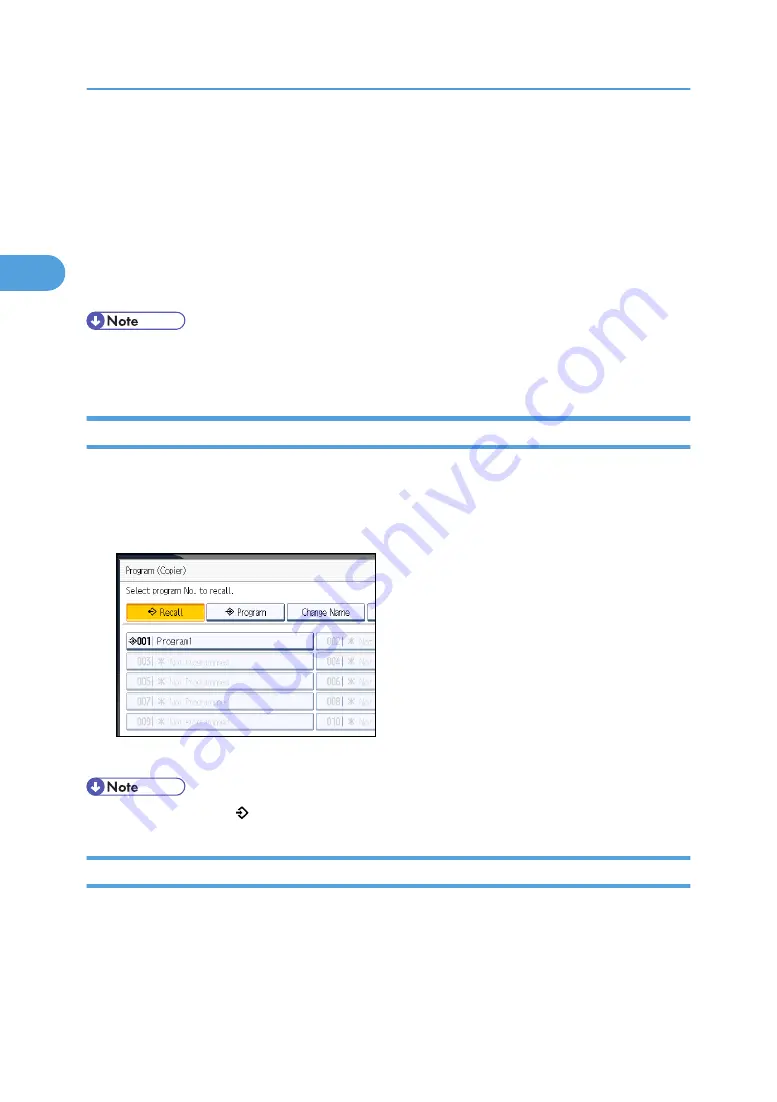
5.
Press the program number you want to change.
6.
Press [Yes].
7.
Enter the program name.
You can enter up to 34 characters.
8.
Press [OK].
The screen returns to the program screen, showing the program number followed by the program
name. The screen returns to the initial copy display after a short time.
• To check the contents of a program, recall the program.
• When it is overwritten, the previous program is deleted.
Recalling a Stored Program
Recalls a stored program to make copies using the stored settings.
1.
Press the [Program] key.
2.
Press the program number you want to recall.
The stored settings are displayed.
• Only programs with against them contain a program.
Deleting a Stored Program
Erases the contents of a program.
1.
Press the [Program] key.
2. Basic Copying
100
2
Содержание Aficio MP 2352
Страница 2: ......
Страница 34: ...1 Placing Originals 32 1 ...
Страница 85: ...CHF012 1 2 2 3 3 Booklet finisher Finishing 83 2 ...
Страница 106: ...2 Basic Copying 104 2 ...
Страница 113: ... p 201 General Features Selecting the Original Type 111 3 ...
Страница 139: ...BZK024 1 Press Edit Stamp 2 Press Stamp 3 Press Page Numbering 4 Select the page numbering format Stamps 137 3 ...
Страница 174: ...3 Advanced Copying 172 3 ...
Страница 200: ...4 Document Server 198 4 ...
Страница 228: ...6 Appendix 226 6 ...
Страница 233: ...MEMO 231 ...
Страница 234: ...MEMO 232 EN US D120 7512 ...
Страница 235: ......
Страница 236: ...EN US D120 7512 2011 ...