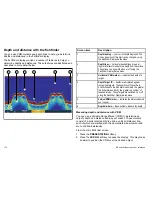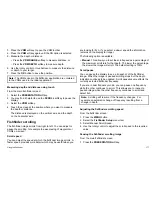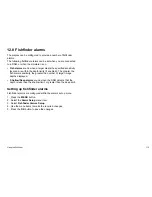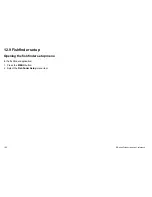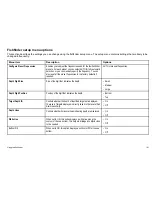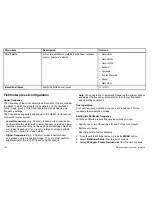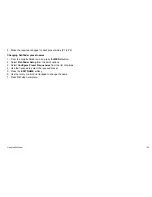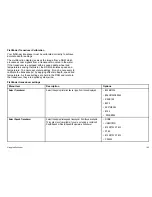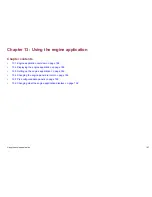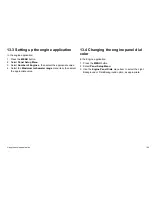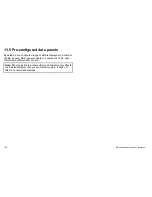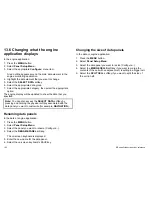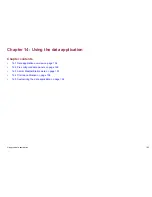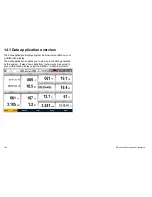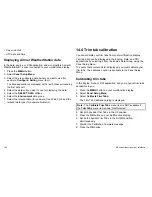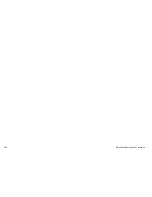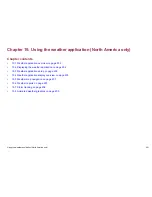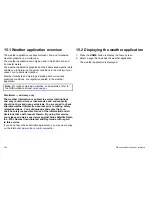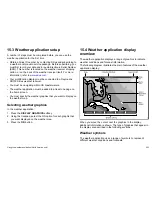13.3 Setting up the engine application
In the engine application:
1. Press the
MENU
button.
2. Select
Panel Setup Menu
.
3. Select
Number of Engines
, then select the appropriate value.
4. Select the
Maximum tachometer range
menu item, then select
the appropriate value.
13.4 Changing the engine panel dial
color
In the Engine application:
1. Press the
MENU
button.
2. Select
Panel Setup Menu
.
3. Use the
Engine Panel Dials
menu item to select the Light
Background or Dark Background option, as appropriate.
Using the engine application
189
Содержание E90W
Страница 2: ......
Страница 4: ......
Страница 16: ...16 E Series Widescreen User reference...
Страница 40: ...40 E Series Widescreen User reference...
Страница 46: ...46 E Series Widescreen User reference...
Страница 68: ...68 E Series Widescreen User reference...
Страница 100: ...100 E Series Widescreen User reference...
Страница 200: ...200 E Series Widescreen User reference...
Страница 210: ...210 E Series Widescreen User reference...
Страница 220: ...220 E Series Widescreen User reference...
Страница 224: ...224 E Series Widescreen User reference...
Страница 228: ...228 E Series Widescreen User reference...
Страница 244: ...244 E Series Widescreen User reference...
Страница 248: ...248 E Series Widescreen User reference...
Страница 249: ......
Страница 250: ...www raymarine com...