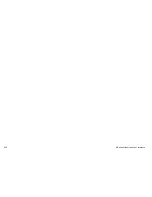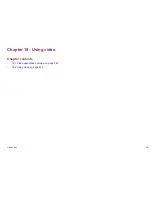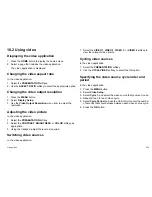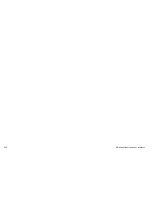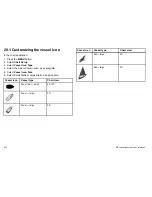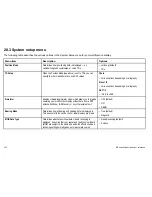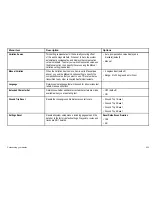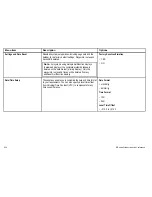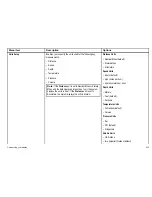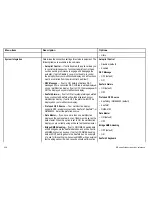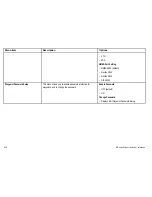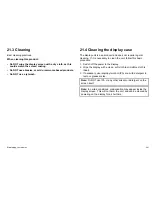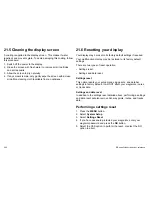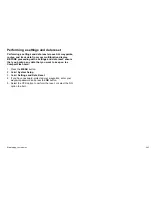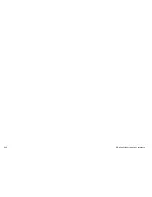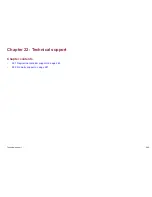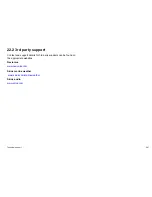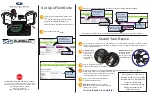20.3 System setup menu
The following table describes the various options in the System Setup menu for your multifunction display.
Menu item
Description
Options
Position Mode
Determines how positioning data is displayed — as
Latitude/Longitude coordinates, or Loran TDs.
• Lat/Long (default)
• TDs
TD Setup
When the Position Mode (see above) is set to TDs, you can
specify the chain identifier, slave, and ASF values.
Chain
• Various options, depending on cartography.
Slave 1/2
• Various options, depending on cartography.
ASF 1/2
• –09.9 to +09.9
Simulator
Enables or disables simulator mode, which allows you to practice
operating your multifunction display without data from a GPS
antenna, fishfinder (DSM sonar), or any other external unit.
• OFF (default)
• ON
• DEMO
Bearing Mode
Determines how all bearing and heading data is displayed in.
This does not affect how the chart or radar displays are drawn.
• True (default)
• Magnetic
MOB Data Type
Determines whether positional data or dead reckoning is
displayed. Assuming that your vessel and the Man Over Board
(MOB) are subject to the same tide and wind effects, the dead
reckoning setting normally gives a more accurate course.
• Dead Reckoning (default)
• Position
232
E-Series Widescreen User reference
Содержание E90W
Страница 2: ......
Страница 4: ......
Страница 16: ...16 E Series Widescreen User reference...
Страница 40: ...40 E Series Widescreen User reference...
Страница 46: ...46 E Series Widescreen User reference...
Страница 68: ...68 E Series Widescreen User reference...
Страница 100: ...100 E Series Widescreen User reference...
Страница 200: ...200 E Series Widescreen User reference...
Страница 210: ...210 E Series Widescreen User reference...
Страница 220: ...220 E Series Widescreen User reference...
Страница 224: ...224 E Series Widescreen User reference...
Страница 228: ...228 E Series Widescreen User reference...
Страница 244: ...244 E Series Widescreen User reference...
Страница 248: ...248 E Series Widescreen User reference...
Страница 249: ......
Страница 250: ...www raymarine com...