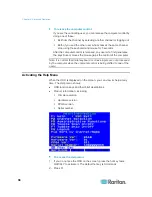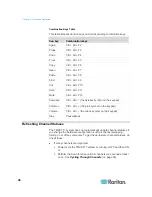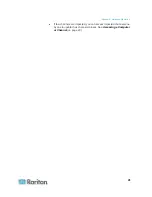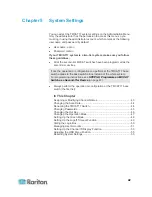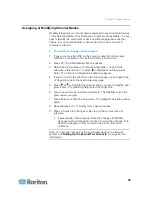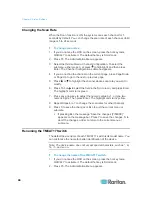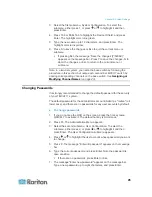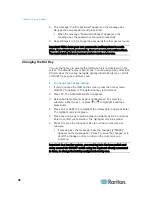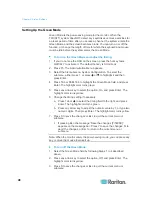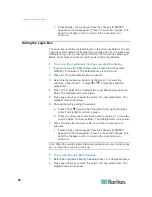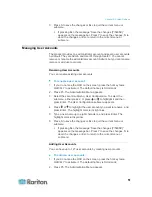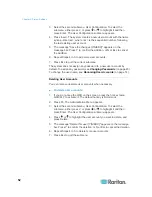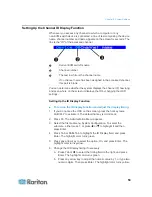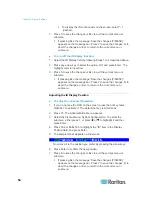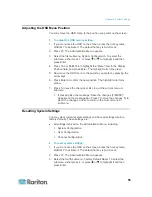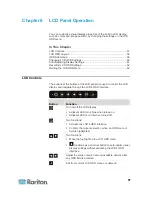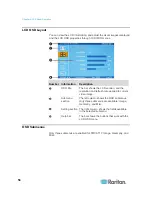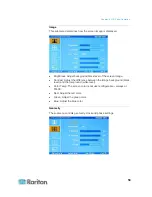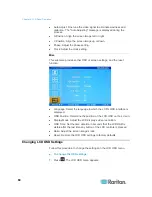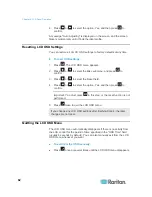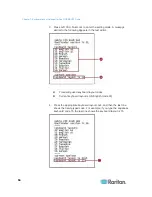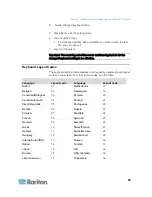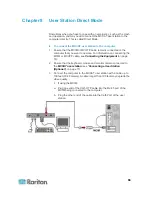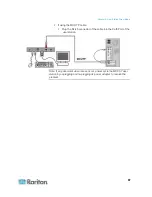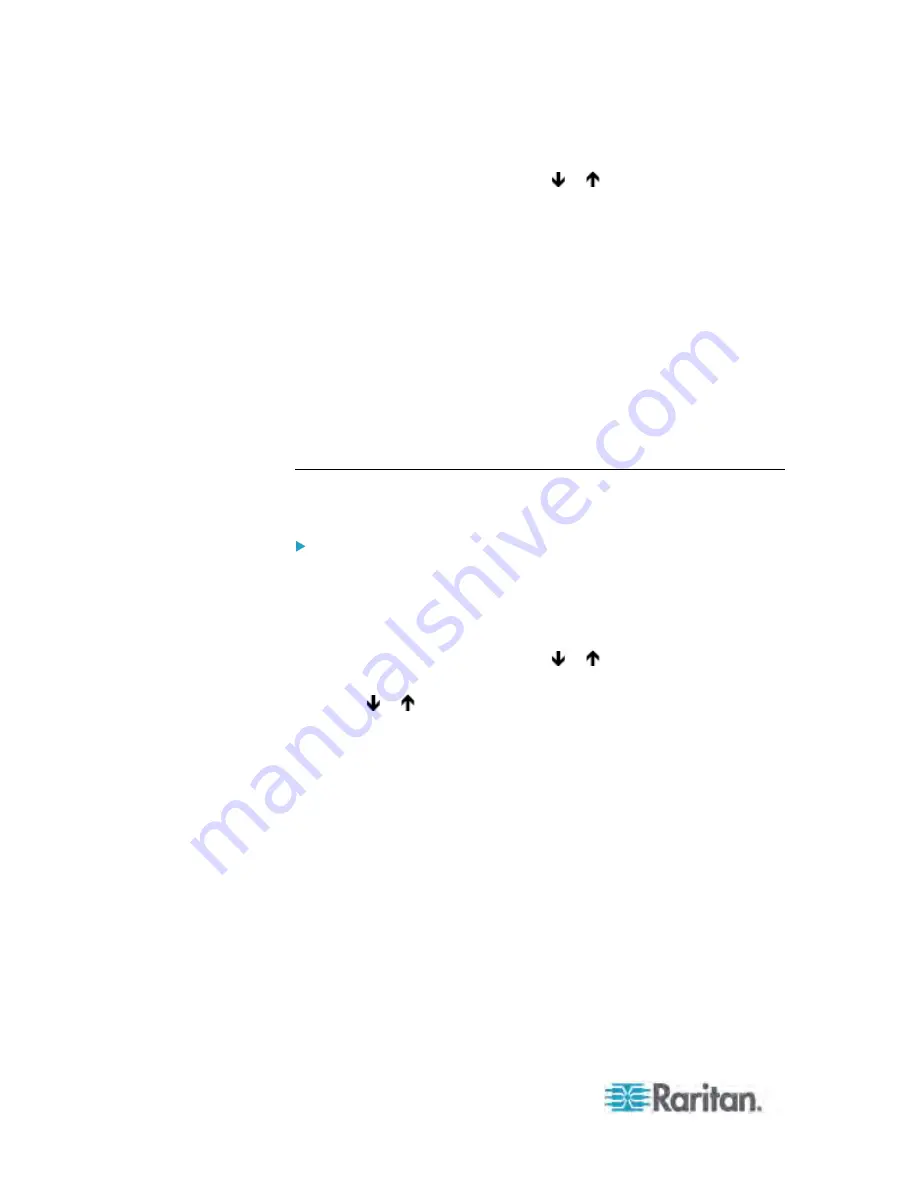
Chapter 5: System Settings
52
3. Select the second submenu, User Configuration. To select the
submenu, either press 2, or press or to highlight it and then
press Enter. The User Configuration submenu appears.
4. Press Insert. The system creates a new user account with the name
syntax—User<xx>, where <xx> is the sequential number, following
the last existing user account.
5. The message "Save the changes [Y/N/ESC]" appears on the
message bar. Press Y to confirm the addition, or N or Esc to cancel
the addition.
6. Repeat Steps 4 to 5 to add more user accounts.
7. Press Esc to quit the current submenu.
The system does not assign any password to a new user account by
default. To assign any password, see
Changing Passwords
(on page 45).
To change the user name, see
Renaming User Accounts
(on page 51).
Deleting User Accounts
You can remove obsolete user accounts when necessary.
To delete user accounts:
1. If you do not see the OSD on the screen, press the hot key twice
QUICKLY to activate it. The default hot key is Scroll Lock.
2. Press F5. The Administration Menu appears.
3. Select the second submenu, User Configuration. To select the
submenu, either press 2, or press or to highlight it and then
press Enter. The User Configuration submenu appears.
4. Press or to highlight the user account you want to delete, and
press Delete.
5. The message "Delete this user [Y/N/ESC]" appears on the message
bar. Press Y to confirm the deletion, or N or Esc to cancel the deletion.
6. Repeat Steps 4 to 5 to delete more user accounts.
7. Press Esc to quit the submenu.
Содержание TMCAT17 series
Страница 11: ...Chapter 1 Introduction 4 MCCAT UST Front and Rear View MCUTP20 PS2 Cable MCUTP20 USB or MCUTP20 SUSB Cable...
Страница 82: ...Appendix A Specifications 75 Screen resolution Refresh rate HZ 1280x1024 60 75 85 1600x1200 60...
Страница 109: ...Index 103 W What are Active and Inactive Channels 5 30 36...