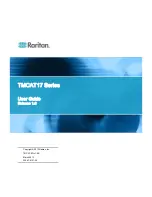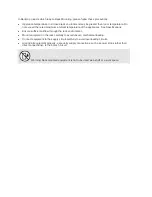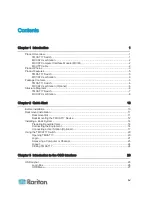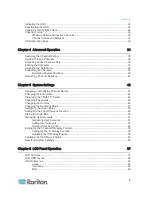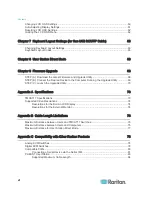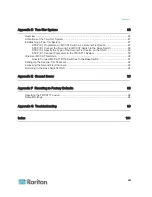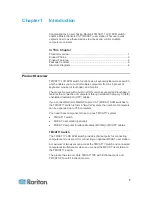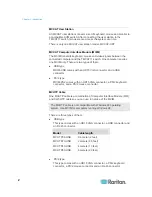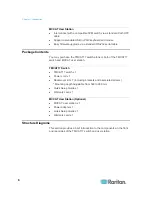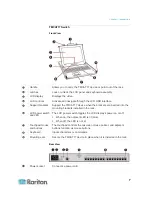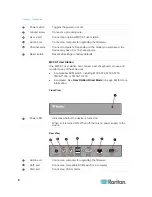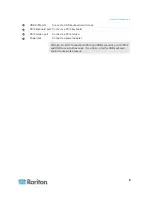Содержание TMCAT17 series
Страница 11: ...Chapter 1 Introduction 4 MCCAT UST Front and Rear View MCUTP20 PS2 Cable MCUTP20 USB or MCUTP20 SUSB Cable...
Страница 82: ...Appendix A Specifications 75 Screen resolution Refresh rate HZ 1280x1024 60 75 85 1600x1200 60...
Страница 109: ...Index 103 W What are Active and Inactive Channels 5 30 36...