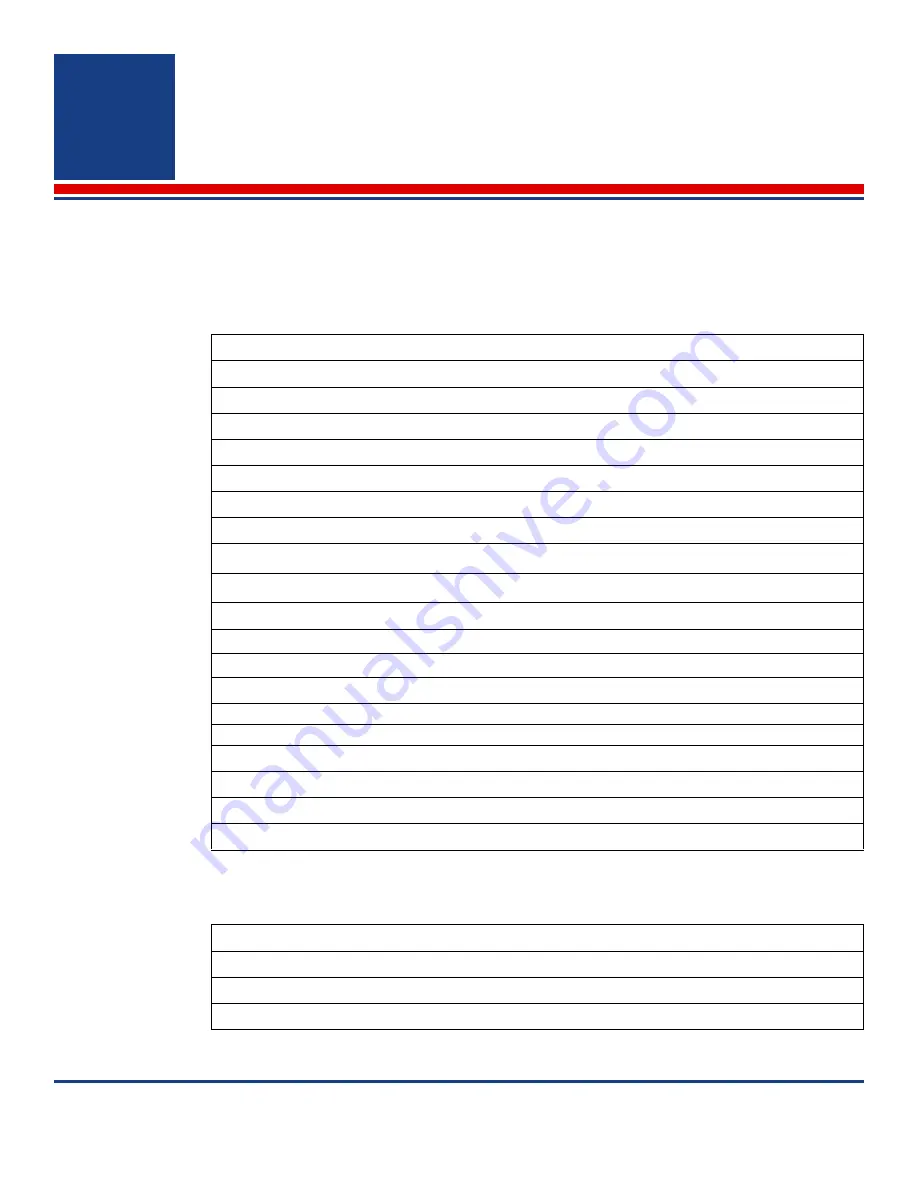
American Science and Engineering, Inc.
MINI
Z
Operator Manual 342-9000-1 Rev. B ECCN EAR99
A-1
Appendix
A
Specifications
A.1
Specifications
Table A-1: Scanner Specifications
Dimensions:
Length: 11.5 in. (29.2 cm)
Width: 9.8 in. (24.9 cm)
Height: 7.5 in. (19.3 cm)
Weight: 9.2 lbs. (4.2 kg)
Operating Time
: 4 hrs. per battery charge (typical, based on 25% duty cycle)
Scan speed
: 6 in. (15 cm) per second (typical)
Operating Environment
: IP 54 rated
Ambient Operating Temperature
: 0
o
C to 45
o
C (32
o
F to 113
o
F)
Storage Temperature
: –40
o
C to 60
o
C (–40
o
F to 140
o
F)
Elevation:
System operation 0 to 10,000 ft. (3000 m).
System shipping up to 15,000 ft. (4500 m) pressurization equivalent.
Warm up
:
Off less than 12 hrs. – not required
Off more than 12 hrs. – 25 seconds
Charging Power:
Voltage: Input 100 VAC – 240 VAC, 50/60 Hz
Current: Input 1.4 A Max.
Battery: Li-ion
Table A-2: Tablet Specifications
Identification:
Panasonic® Toughpad Model FZ-M1
Serial Number is located under the main battery
Display
: 7-in diagonal WXGA Gloved Multi Touch LCD touch screen
Содержание AS&E MINI Z
Страница 6: ...American Science and Engineering Inc vi MINI Z Operator Manual 342 9000 1 Rev B ECCN EAR99 ...
Страница 12: ...American Science and Engineering Inc x MINI Z Operator Manual Rev B ECCN EAR99 ...
Страница 26: ...Basics American Science and Engineering Inc Basics vi MINI Z Operator Manual 342 9000 1 Rev A ECCN EAR99 ...
















































