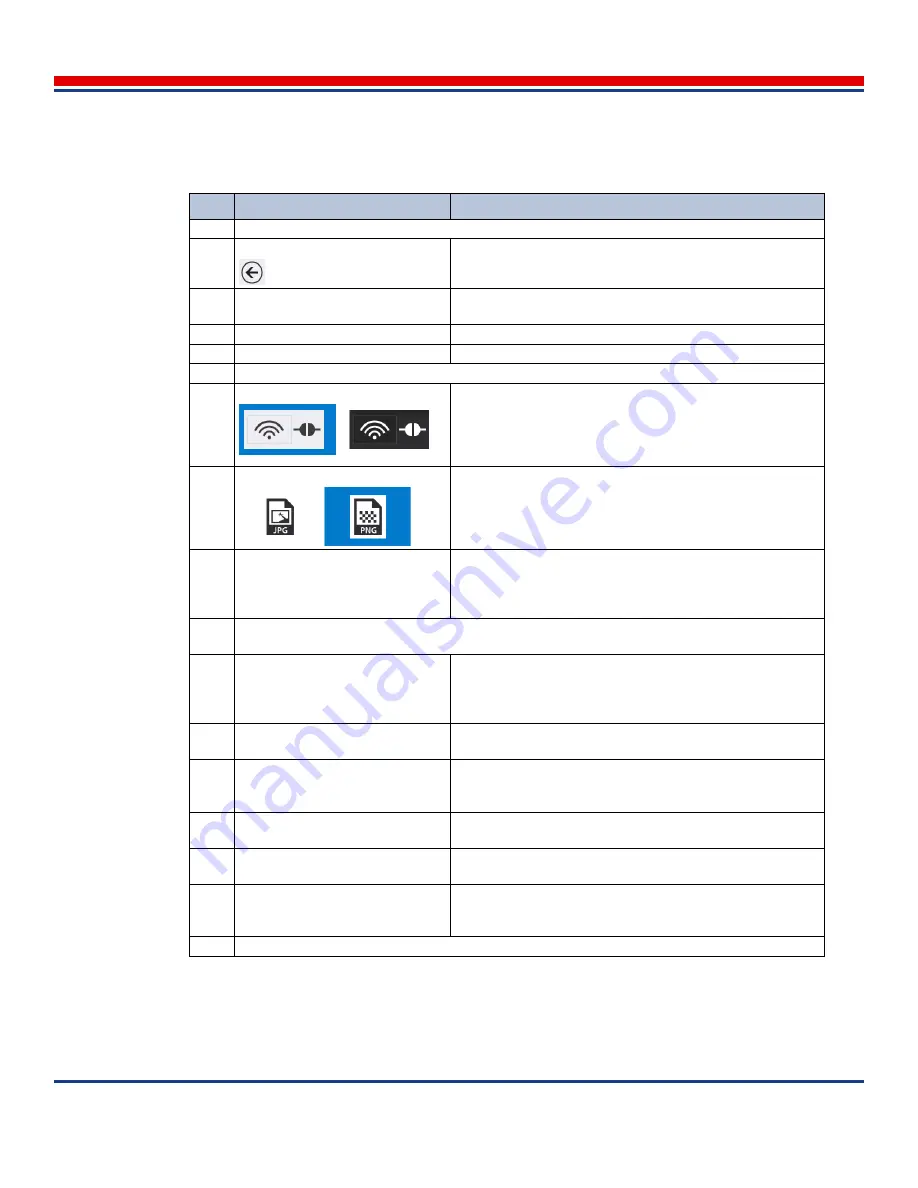
Tablet Primary Screens: Settings General Mode Screen
American Science and Engineering, Inc.
5-30
MINI
Z
Operator Manual 342-9000-1 Rev. B ECCN EAR99
Table 5-11: Settings General Mode Screen Description (refer to
Figure 5-11
)
Key
Name
Description
Navigation Bar (top of screen)
1
Back button
Tap once to return to the Home screen
2
General button
Highlighted background indicates this screen is the current
screen
3
Users button
Tap once to open the
Settings Users Mode Screen
4
Policies button
Tap once to open the
Settings Policies Mode Screen
Content Pane (middle of screen)
5
Skins
Tap to set background of all screens: (left example) light, (right
example) dark
6
Image Format
Tap to set the type of file generated for exports of scan
images: (left example) JPG (JPEG, lossy format), (right exam-
ple) PNG (non-lossy format)
7
Language
Tap the label of the current language to open a list of the lan-
guages available on the tablet. Tap to select the new lan-
guage and then tap the confirmation button (requires restart of
tablet). Only appears for supervisor login accounts.
(Scanner table) Scanner must be powered-on and interconnected with tablet to activate
these entries
8
WiFi Region
Operator and supervisor accounts: View current setting for
WiFi transmission standards
Supervisor accounts only: Tap to access WiFi region setting
screen. (See
Section 3.6.3.2, Configuring the WiFi Region
)
9
WiFi SSID
Change the WiFi identifier for the scanner unit. (See
Section
3.6.3.4, Confidential SSIDs for Scanners
)
10
WiFi Frequency
Change the WiFi frequency band for optimum interference
rejection. (See
Section 3.6.3.3, Configuring the WiFi Fre-
quency
)
11
X-ray Beep
Change the audible warning pattern during scanning. (See
Section 3.6.6, ASEI Audible Warning
)
12
Laser
Change the laser guide beam usage during scanning. (See
Section 3.6.7, ASEI Laser Guide Beams
)
13
Create Incident Report button
Tap to open screen to create an incident report to submit to
AS&E. For more information, see
Section 11.9, Incident
Reports
.
Status Bar (bottom of screen): see
Section 3.5
Содержание AS&E MINI Z
Страница 6: ...American Science and Engineering Inc vi MINI Z Operator Manual 342 9000 1 Rev B ECCN EAR99 ...
Страница 12: ...American Science and Engineering Inc x MINI Z Operator Manual Rev B ECCN EAR99 ...
Страница 26: ...Basics American Science and Engineering Inc Basics vi MINI Z Operator Manual 342 9000 1 Rev A ECCN EAR99 ...






























